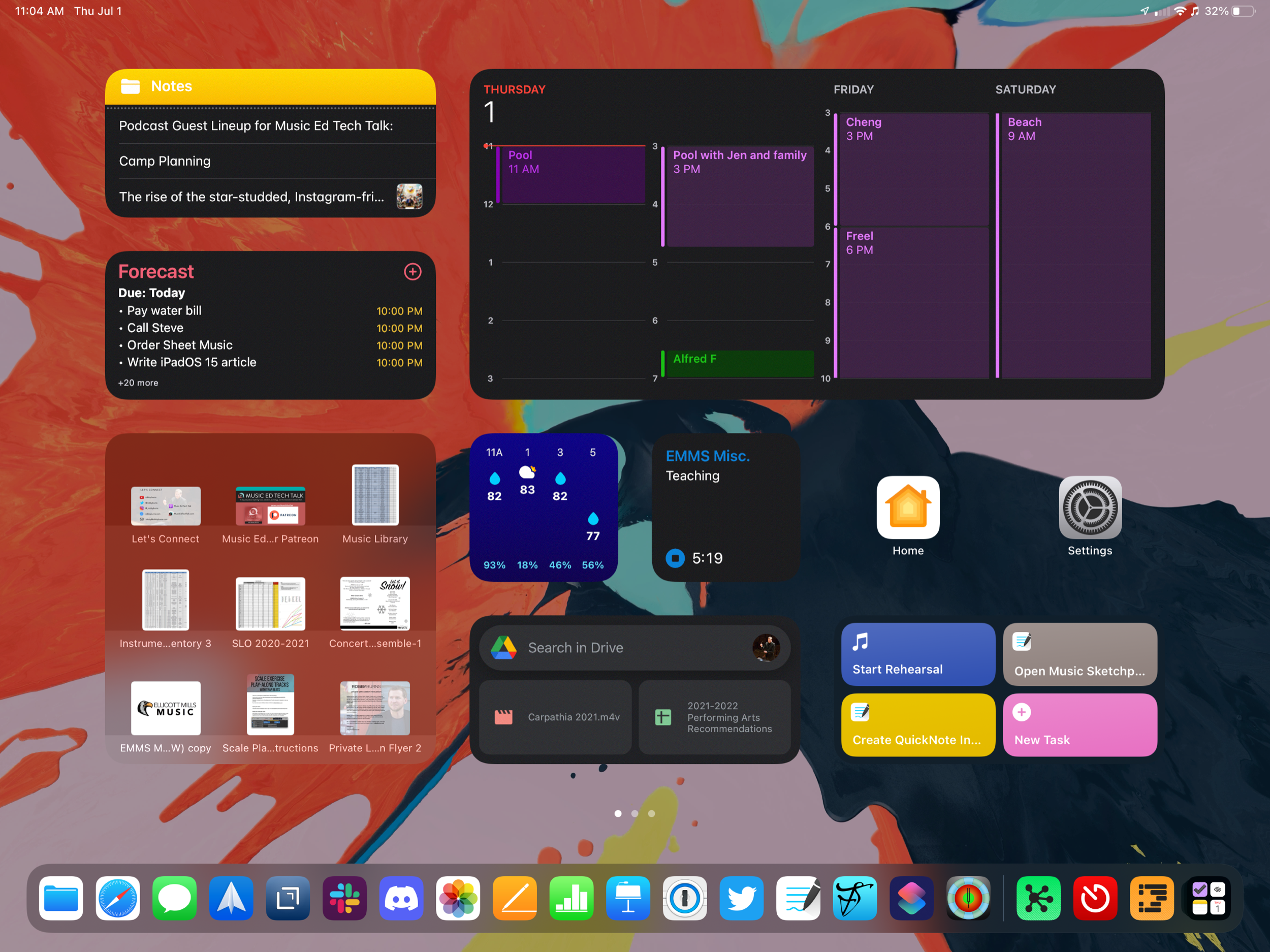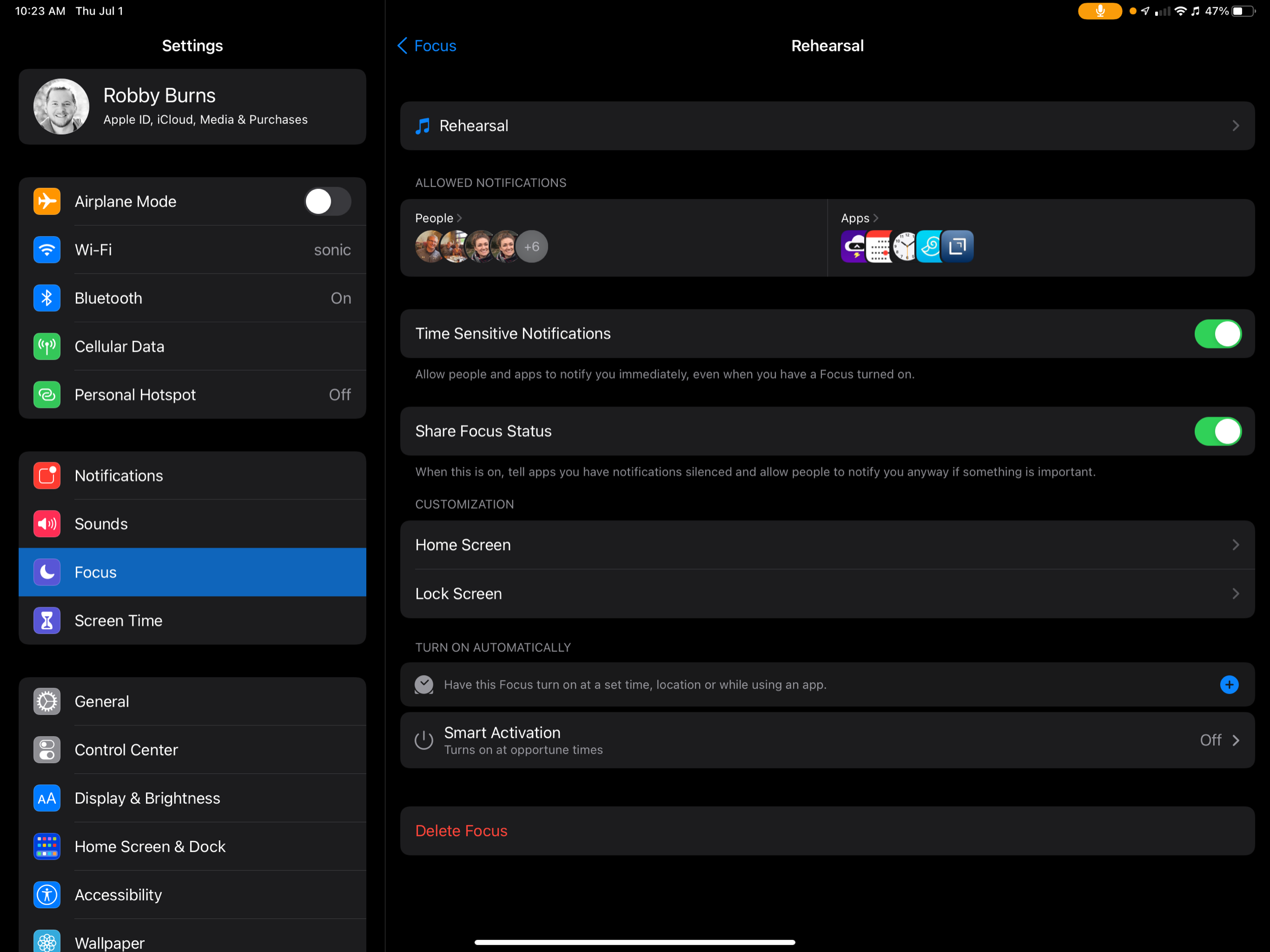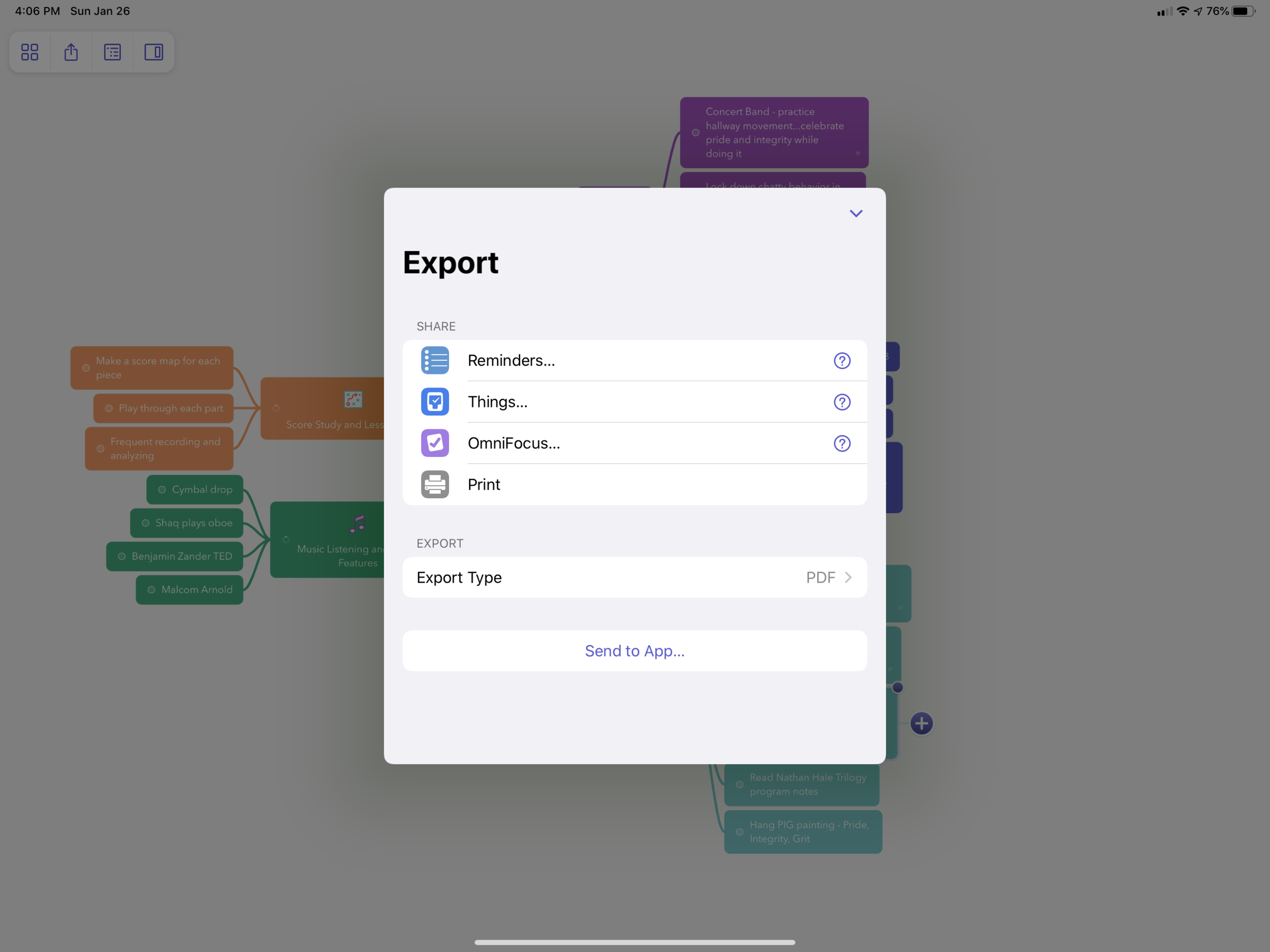Apple’s forthcoming fall operating system updates became available in a public beta on Wednesday. I like to stay up to date on what I will do with my computers each fall and these new updates feature a ton of productivity boosts. Naturally, I chose to dive in.
For now, I have installed just the iOS 15 beta on my iPad. It is a low-stakes device for me, and I am most dependent on it for using forScore in rehearsal and concerts (the official releases will have shipped by my next concerts). I have also read that these betas are relatively stable, but anything is possible, so if you do this (which I don’t recommend), make sure you backup your data!
There are a few productivity features I immediately began experimenting with.
Widgets on the Home Screen
The iPad now allows you to put widgets anywhere on the home screen. I am trying an experiment that strips most of the apps off the main page and instead makes a productivity dashboard. It’s pretty nice!
Focus Modes
You can design your own contextual Do Not Disturb modes on iOS 15. Each focus allows you to decide…
Which apps can be used
Which contacts can notify you
What your home screen looks like
And more
I set up the default Personal and Work focus modes that come built into the OS. My thinking for these is that Personal focus will be similar to regular Do Not Disturb but will only allow close family to text me. Work focus I set up to only allow notifications from email and Slack and limited it to only apps I use for doing logistic desk work and advancing projects.
Here is where things get fun. I created a Rehearsal Focus mode that shuts off access to all apps except the ones I use in rehearsal. It only allows members of my music team to reach me. It is designed to help me stay focused while teaching.
I haven’t done much with customizing the home screen in these various modes of focus yet, but I imagine the automation potential to be huge.
New Shortcuts Actions
A TON of new Shortcuts actions are available to all operating systems (and the Mac is getting the Shortcuts app in this update!)
Shortcuts isn’t as powerful in my work life as it is in my personal life because most of my music and education apps have insufficient (or no) Shortcuts support. But that doesn’t mean I can’t trim tons of time eliminating the friction of iPad multitasking.
In most rehearsals, I open the same apps and files on screen. Now, with a one-tap Shortcut, I can have my iPad go into the new Rehearsal Focus mode, open forScore on the left, GoodNotes on the right (with a blank new note I can use as a digital white board), and a Tonal Energy Tuner app in Slide-Over. Now, if only forScore would add Shortcuts support so I can program it to open a specific score!
See it in action below. Then imagine how long it would take you to set up manually while you have 60-100 band kids entering the room and demanding your attention.
Here is a link to a copy of this Shortcut that you can tweak to your own liking.