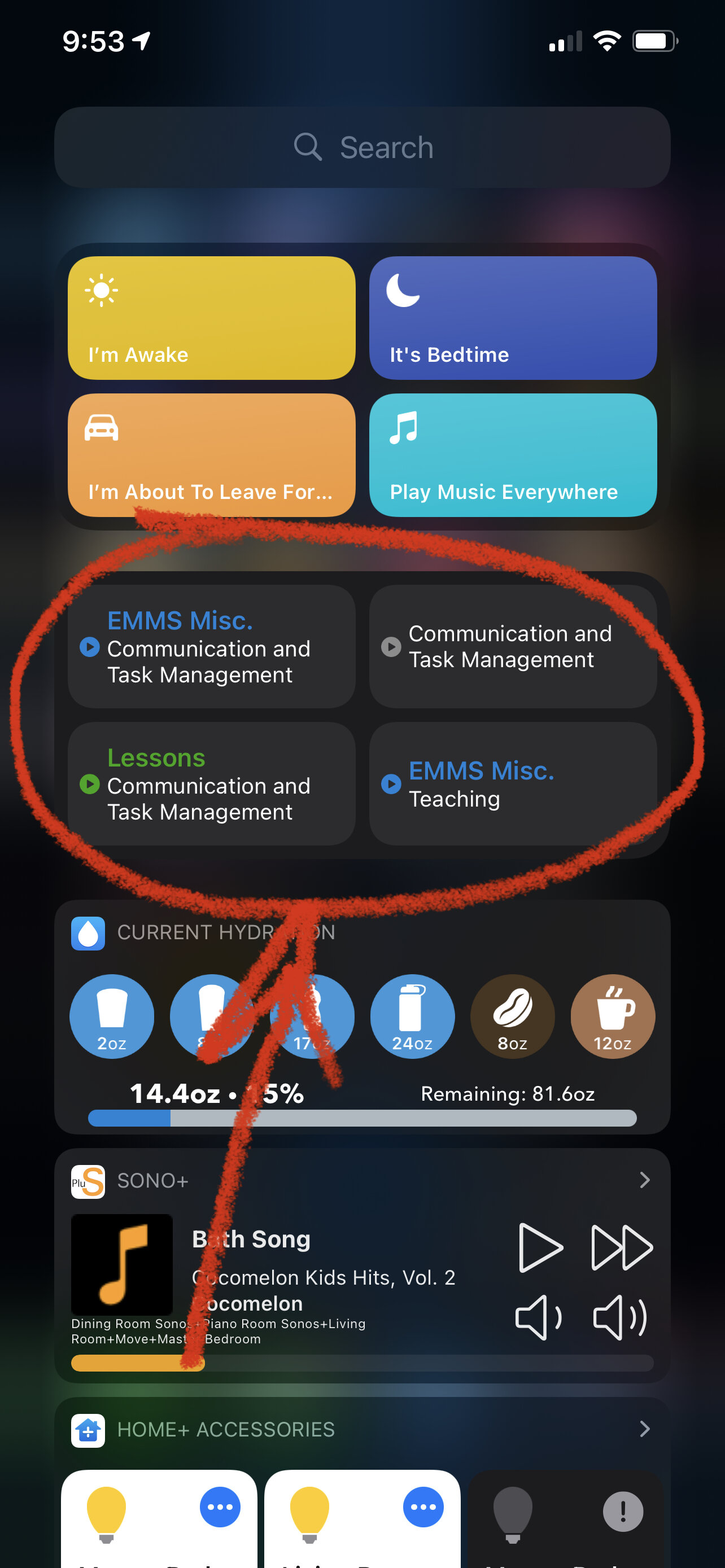I am kicking off a new series this week where I will highlight an app I am making use of lately.
Hundreds of the apps I experiment with never make it into any of my conference presentations, longer form blog posts, or every day conversations. In effort to start sharing how I am taking advantage of these (and to get me posting here more consistently), I am going to do my best to write about one app a week.
My goal is to very briefly explain what the app does and how I am using it in my life. I will leave full length reviews to the professionals.
This week’s app is OmniOutliner. OmniOutliner comes from Omni Group who makes my task manager of choice (and number one most used app), OmniFocus. OmniOutliner is a writing tool that emphasizes features for creating outlines. It is far more intuitive, beautiful, and user customizable than what you are probably using to do this kind of work now, which is most likely a word processor like Microsoft Word or Google Docs. These traditional word processors are a clunk-fest of digging through menu options and formatting settings.
Hierarchical, list-types of documents are what this app handles best, though you can really do anything with it...budget, draft your next novel...anything. OmniOutliner has friendly keyboard shortcuts to make outlining fast. Pressing Enter goes to the next line of text. Command+Right Bracket or Left Bracket makes the current line of text you are typing go one level deeper or shallower in the hierarchy. Collapsible arrow buttons can be clicked to expose or hide entire sections of your outline. A theme can be stylized and applied across the entire document, or even just one level of the hierarchy.
Things I have used this app to write in the past few years: my book, every music presentation I have ever given at a conference, and lesson plans. The last one, lesson plans, I have especially come to love doing in OmniOutliner. My daily lesson plan is permanently left open on both my iPad and Mac. When I have something I want to add to my warm up or announcements, I add it from my Mac (or iPhone, depending on what is in front of me), type the extra line of text, and then wait. When I open up OmniOutliner on my iPad alongside my score reader of choice, forScore, the edits automatically sync to my iPad’s copy and I have an up to date version of my plan, ready to rehearse from.
For an actual review of OmniOutliner, check out this great one from MacStories. BTW, OmniOutliner now has a 10 dollar “Essentials” version that gives you most of the compelling features of the app without going all in on the powerful stuff I did not mention here (like cross-platform automation, for example).
Download here:
OmniOutliner 3 by The Omni Group
OmniFocus 2 by The Omni Group