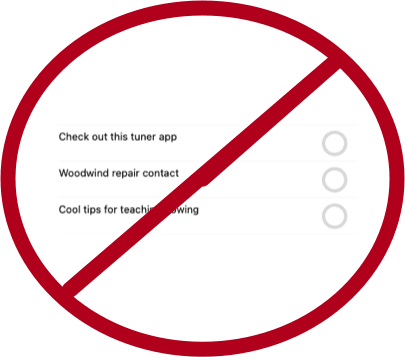UPDATE: I talk about this project on the latest episode of my podcast, as well as two other Soundtrap project ideas. Listen and subscribe below.
Last week I mused on Twitter about the subject of teaching harmony to middle school students.
In the opening Tweet of that thread, I shared a project idea for my middle school General Music II class and provided a sample of student work. Be sure to read the whole thread for more context.
🧵I am doing remix assignments in @Soundtrap with my middle school General Music II class. They submit songs, vote on them, and then I extract the vocal line and make a template with the tempo/key matched so that the loops sound decent. Here is a recent student submission: pic.twitter.com/D52vahdNDa
— Robby Burns (@robbyburns) April 12, 2021
Here is a brief description of how I set that up.
If I don’t have the track, I use Downie or ViDL to download it from YouTube as an mp3.
For the vocal track, I am using Neural Mix Pro, which allows you to import any song and separate the voice, drums, and other accompaniment parts separately from one another. The results aren’t perfect, but they are beyond acceptable for a project like this.
Neural Mix Pro.
Once I turn down the drums/accompaniment, I export the resulting sound as a new file on my computer. On export, Neural Mix will tell you the key and BPM of the exported track. If the song is something awkward like 83.6 BPM, you can tell it to export at something sane like, 84 BPM and Neural Mix will adjust the final file accordingly.
Neural Mix isn’t cheap. It’s 50 dollars. But it does the job quickly and reliably while offering the user good control over the results. If you do not have access to something like this, there are tons of places you can find isolated vocal stems, like for example, the reddit community r/IsolatedVocals
In Soundtrap, I set the project up using my district’s LMS, Canvas. If you are using an LMS, you should be able to create an assignment and have it link out to Soundtrap as an “external tool.” If you can do this, you can create a template in Soundtrap that will already be set up for your students when they click the link.
When I set up this template, I set the project’s key and tempo to match that of my exported file from Neural Mix. I drag the vocal-only track I exported from Neural Mix from my desktop into Soundtrap and it automatically makes a new audio track for me. Once the vocal track is imported, I have to slide it around left and right until the first measure of the song lands precisely on beat one. If the vocal part has an introduction or pickup note, you will need to consider that and make sure to tell your students that the loop accompaniment starts on a different measure than one.
Set your project key and tempo to match the song.
Once this is set up correctly, save the results. When choosing Soundtrap as the external tool for your LMS assignment, a mini Soundtrap shows up within your LMS (or at least it does in Canvas), and you can navigate to your pre-made template. Having the tempo and key preset for them ensures that the loops all sound mostly decent. It is still possible to wreak chaos, but it is enough structure that some of the loops will end up sounding pleasant.
There is a video at the top of this post covering everything I just explained. Hope it helps.




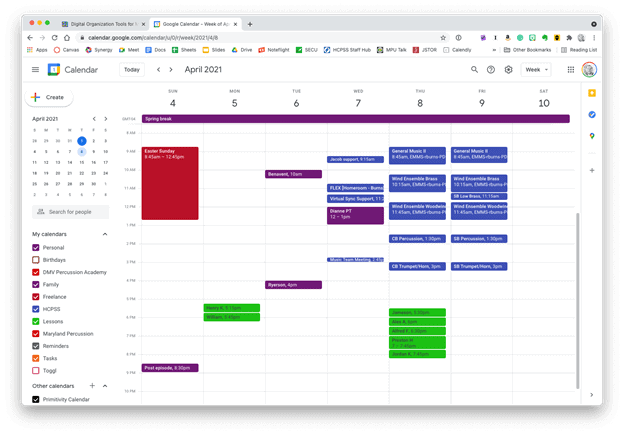 Google Calendar works perfectly fine for most needs. It is available to anyone for free on the web and has a functional mobile app on most smartphone platforms.
Google Calendar works perfectly fine for most needs. It is available to anyone for free on the web and has a functional mobile app on most smartphone platforms. Apple Calendar and Microsoft Outlook are two of the most widely used calendar apps on desktop and mobile operating systems. Either of them can handle calendars from Google, iCloud, or Exchange accounts and show them all alongside one another.
Apple Calendar and Microsoft Outlook are two of the most widely used calendar apps on desktop and mobile operating systems. Either of them can handle calendars from Google, iCloud, or Exchange accounts and show them all alongside one another.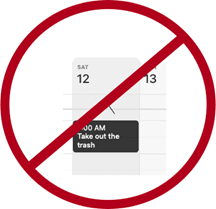
 Natural language input is not only fast, but you can set a keyboard shortcut on your computer to invoke a mini-calendar for quickly adding events.
Natural language input is not only fast, but you can set a keyboard shortcut on your computer to invoke a mini-calendar for quickly adding events.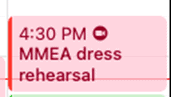 This event was shared with me and has a Zoom call URL associated with it. Fantastical automatically added the Zoom icon so that I can click on it to immediately enter the call.
This event was shared with me and has a Zoom call URL associated with it. Fantastical automatically added the Zoom icon so that I can click on it to immediately enter the call. 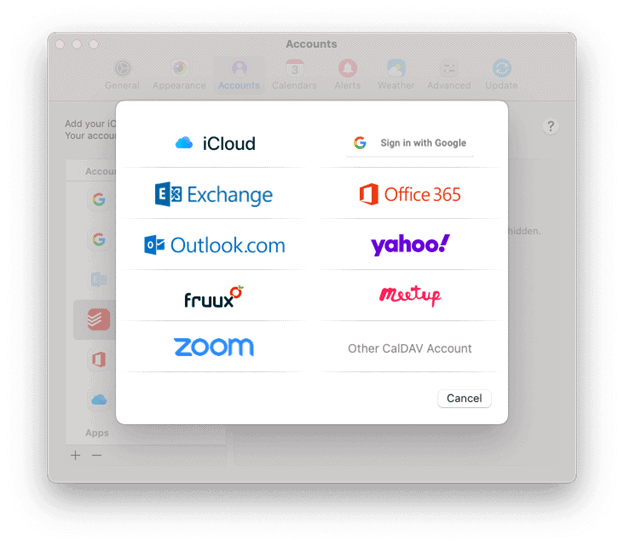 Fantastical integrates with all of these services.
Fantastical integrates with all of these services.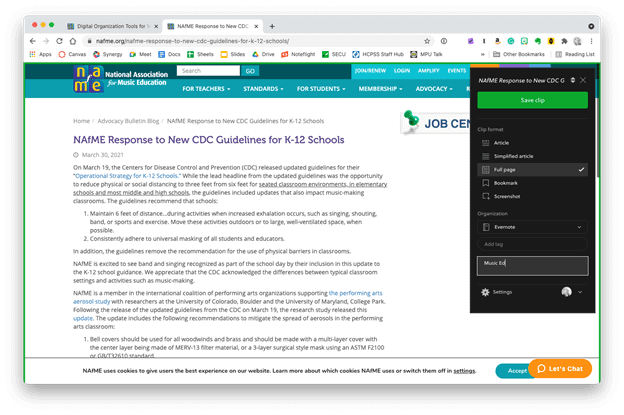 The Evernote web clipper can be installed as an extension or from the share-sheet on mobile devices. You can choose how it will save the content, and even categorize it with tags and a memo before clipping.
The Evernote web clipper can be installed as an extension or from the share-sheet on mobile devices. You can choose how it will save the content, and even categorize it with tags and a memo before clipping.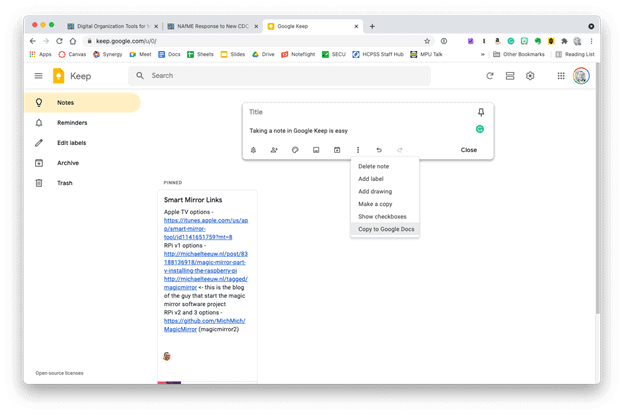 Google Keep is simple, but it provides plenty of features. Notes can be turned into reminders, Google Docs, or shared with others.
Google Keep is simple, but it provides plenty of features. Notes can be turned into reminders, Google Docs, or shared with others.