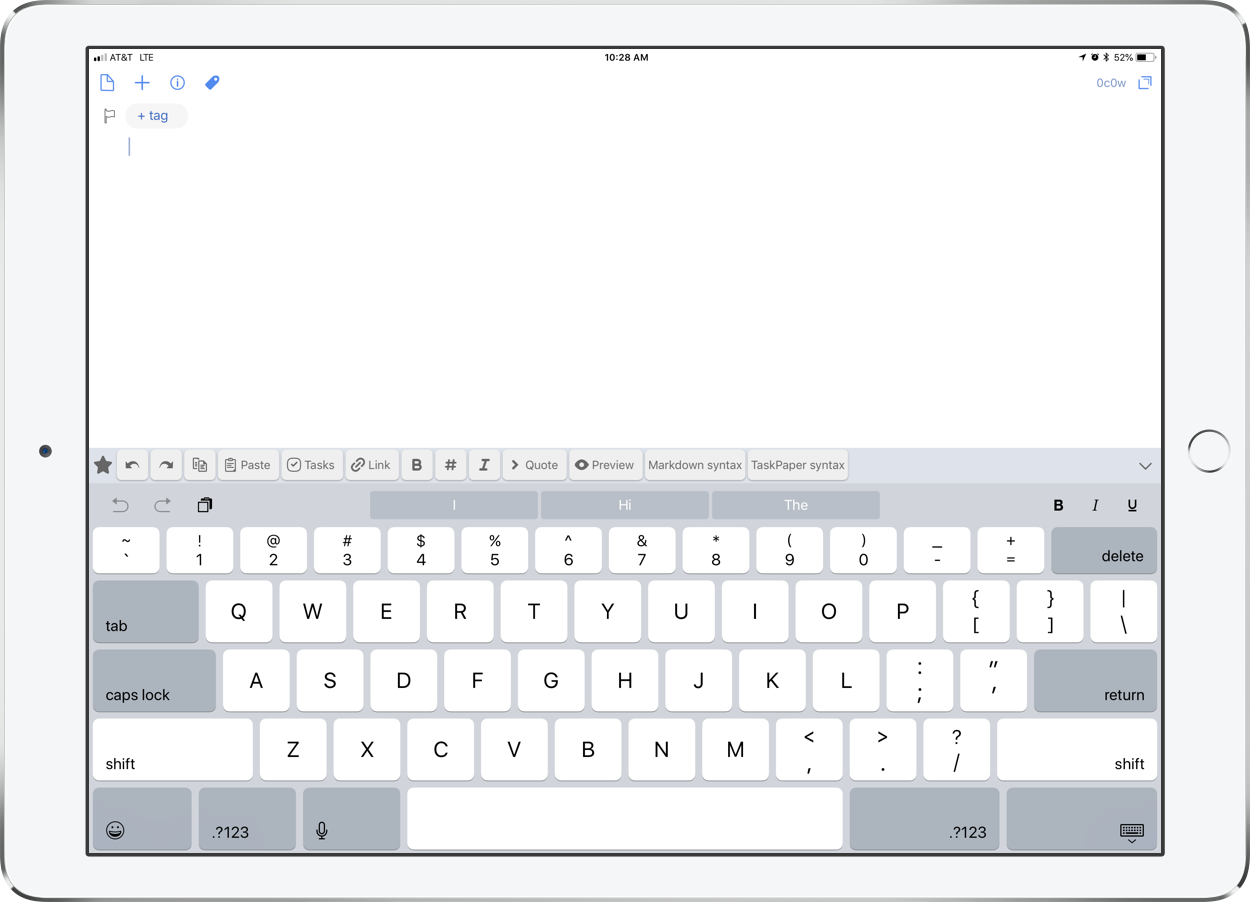Composer and teacher, David MacDonald, returns for a discussion about the apps we use for notes, research, writing, and clipping data to find later.
Other topics:
- What kinds of work goes in which kinds of apps
- Digital research tools
- Kindle Paperwhite
- Streaming / virtual teaching tools
- Music theory YouTubers
- Zooming in to your Mac screen
- Quickly taking a screenshot with the Apple Pencil
- Our favorite music and apps of the week
Show Notes:
- Craft app
- Logic
- Audio Hijack
- Descript
- Evernote
- MarginNote
- DEVONthink
- Pinboard
- Bear Notes
- Drafts
- Greg Pierce, developer of Drafts - Guest appearance on this show
- Ulysses
- NAfME Blog Post 1 - Digital Organization Tools for Music Educators
- NAfME Blog Post 2 - Apps to Help With Time Management and Planning
- GoodNotes
- Paperless iPad Workflows for Teaching Music, with David MacDonald (the one where we talk about GoodNotes)
- Master Your Virtual Teaching Tech, with David MacDonald (the one where we talk about streaming)
- Kindle Paperwhite
- Susan Blum - Ungrading
- Instapaper
- Readwise
- MindNode
- OBS blog post - Hypercharging Online Classes with Open Broadcaster Software
- Stream Deck
- Philip Ewell
- Adam Neely - Music Theory and White Supremacy
- 12tone on YouTube
App of the Week: Robby - Stream Deck Mobile App David MacDonald - Reincubate Camo & FiLMiC Pro
Album of the Week: Robby - Owane | Yolo EP Vol. 1 David MacDonald - Scary Pockets YouTube channel
Where to Find Us:
Robby - Twitter | Blog | Book
David MacDonald - Twitter | Website
Please don't forget to rate the show and share it with others!
Subscribe to Music Ed Tech Talk:
Subscribe to the Podcast in...
Apple Podcasts | Overcast | Castro | Spotify | RSS