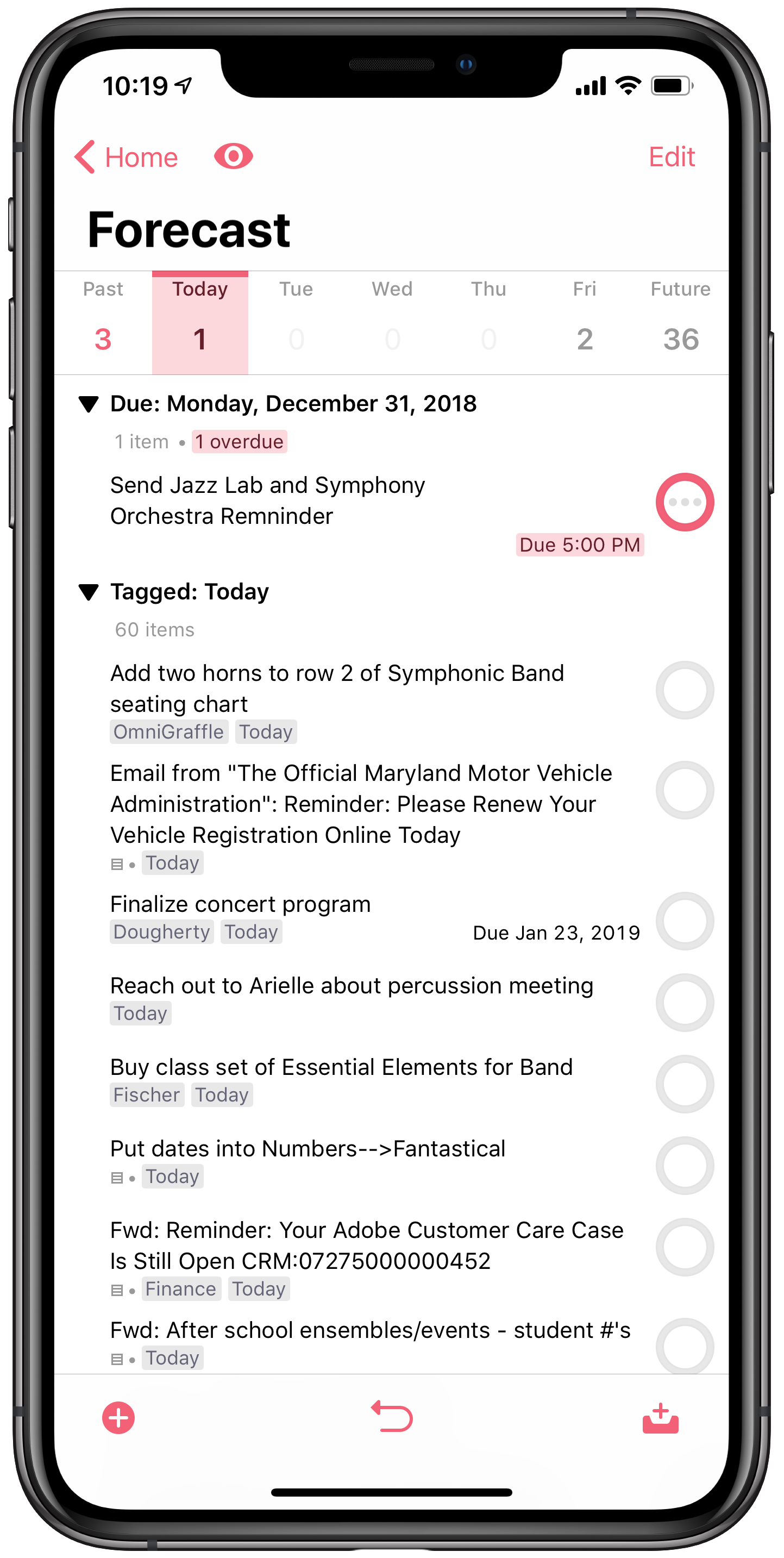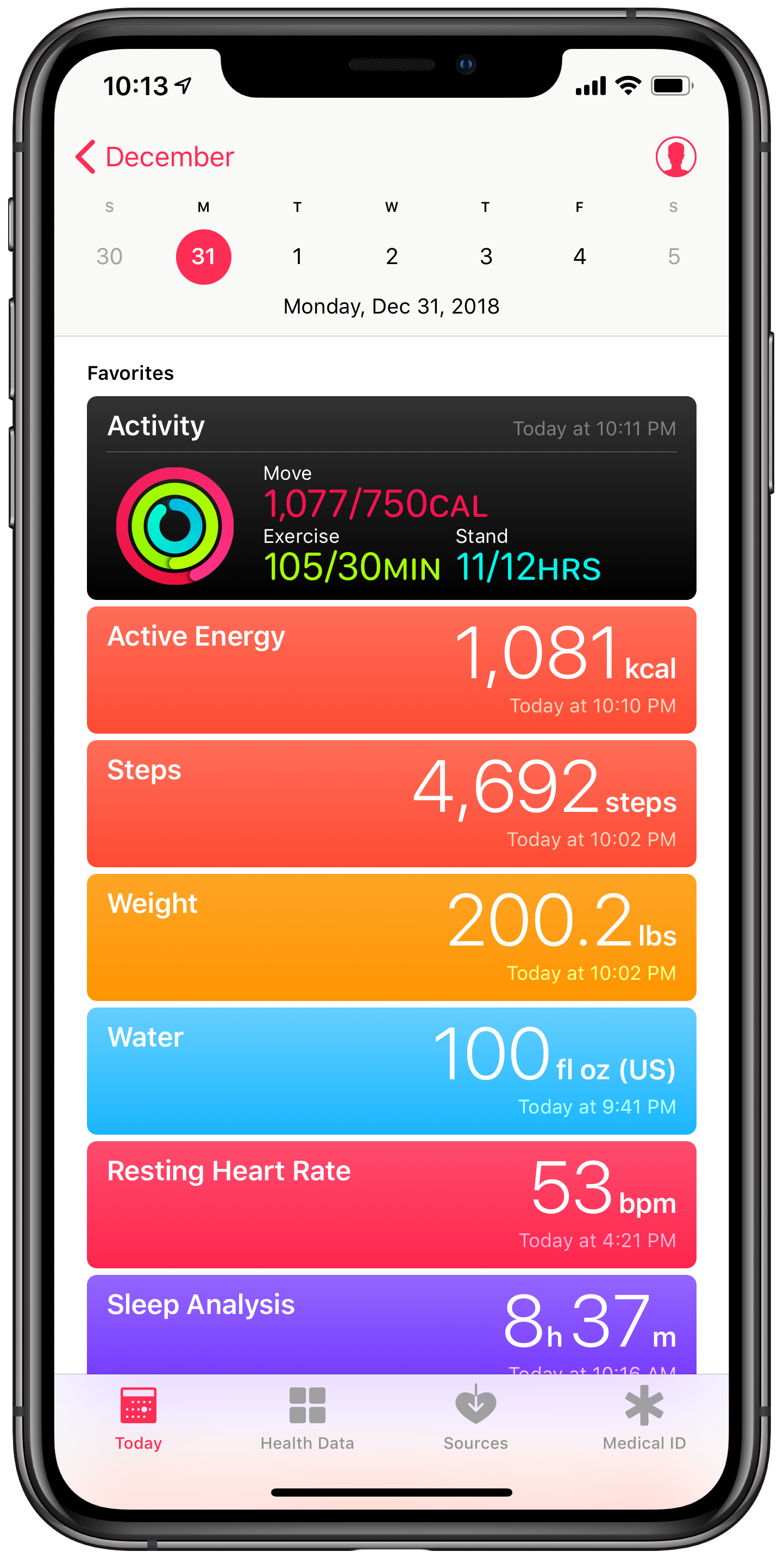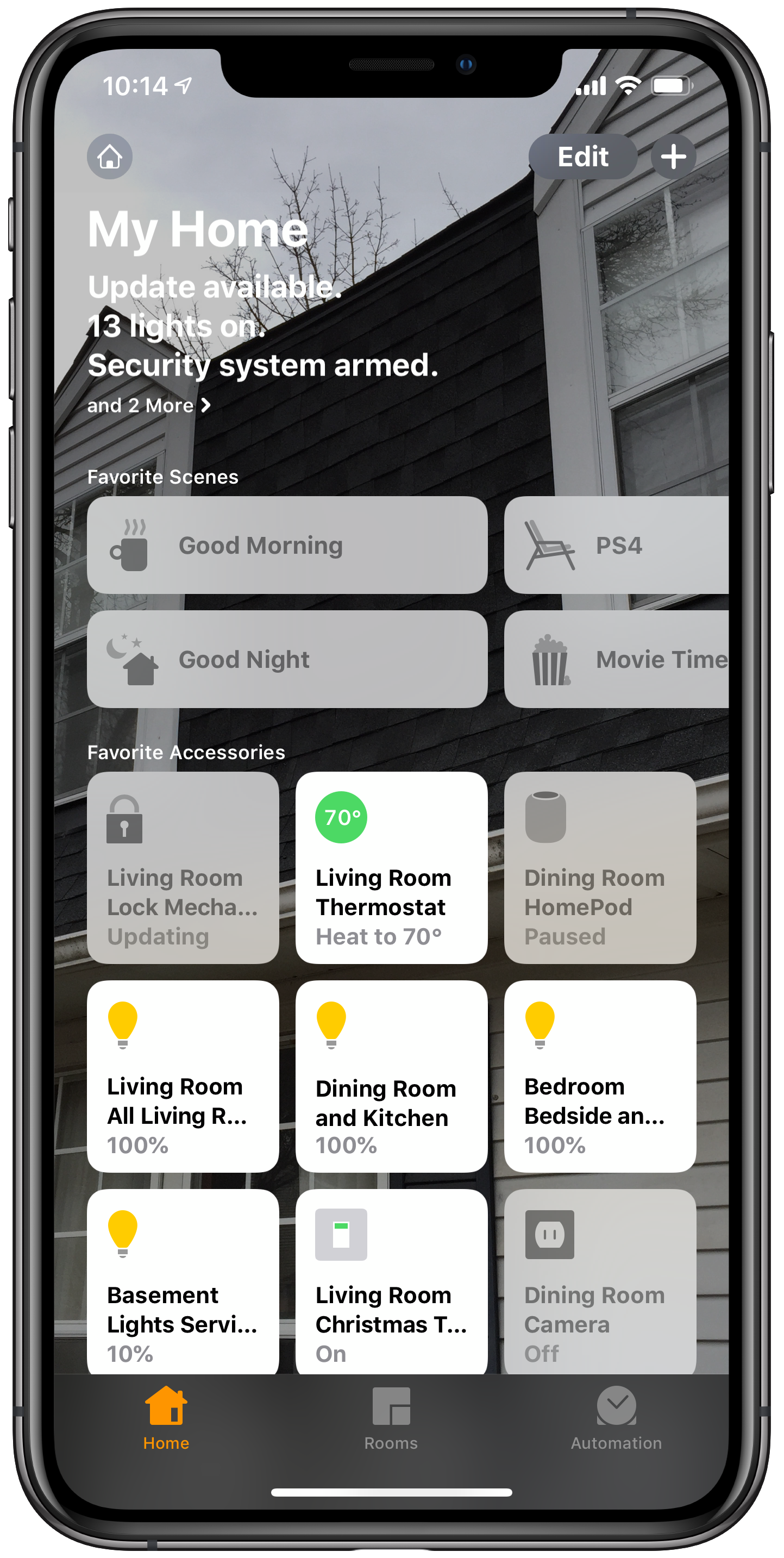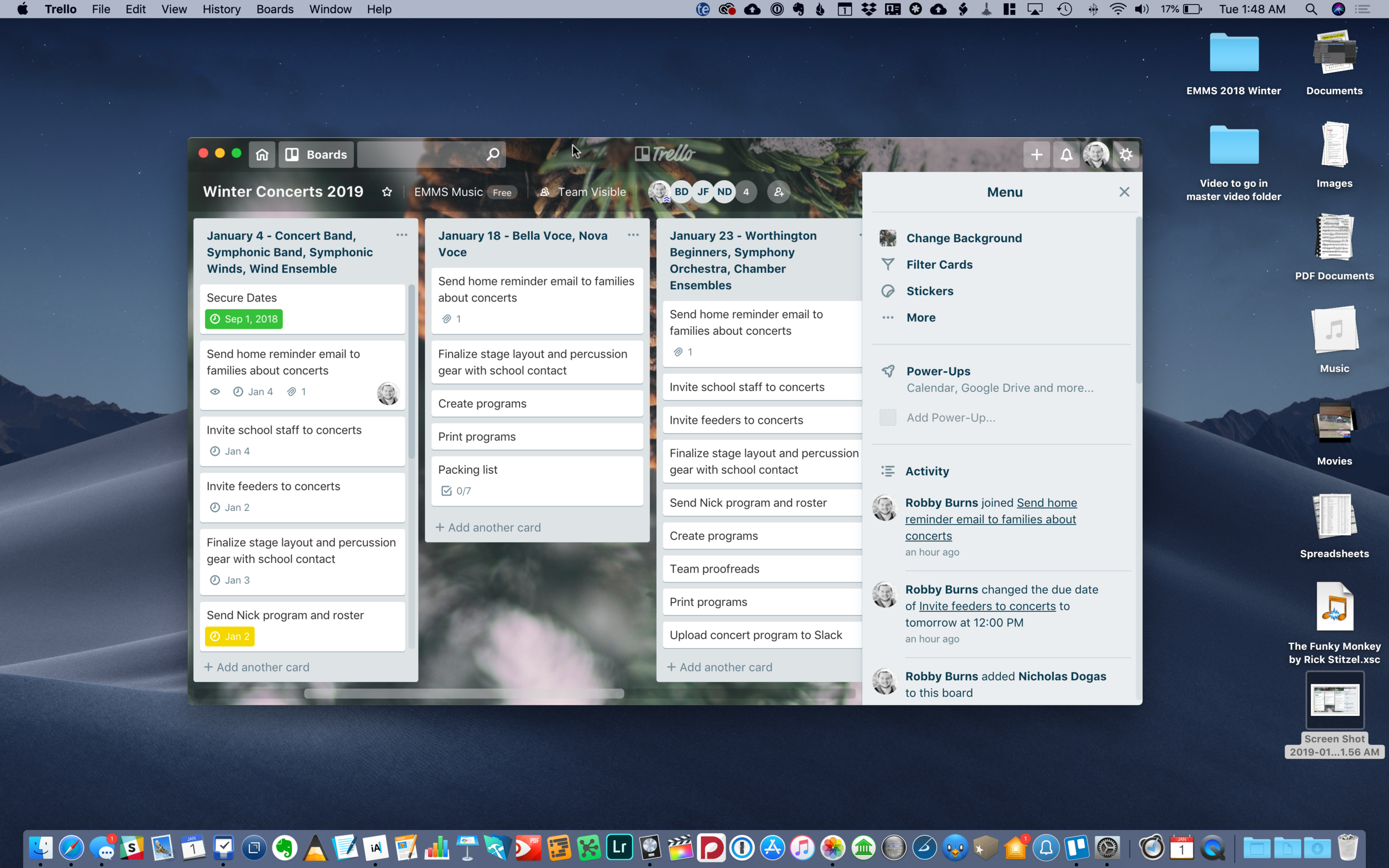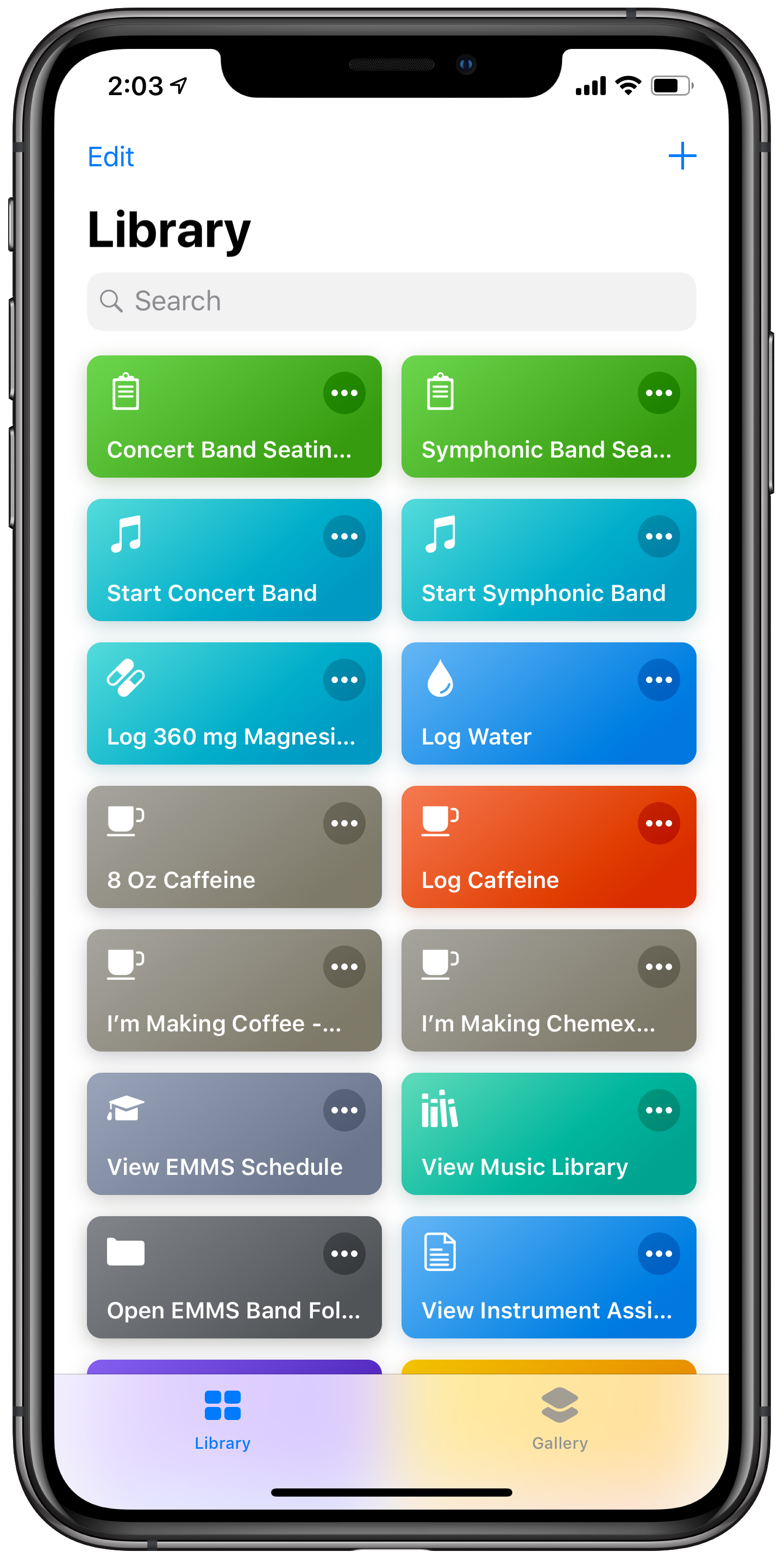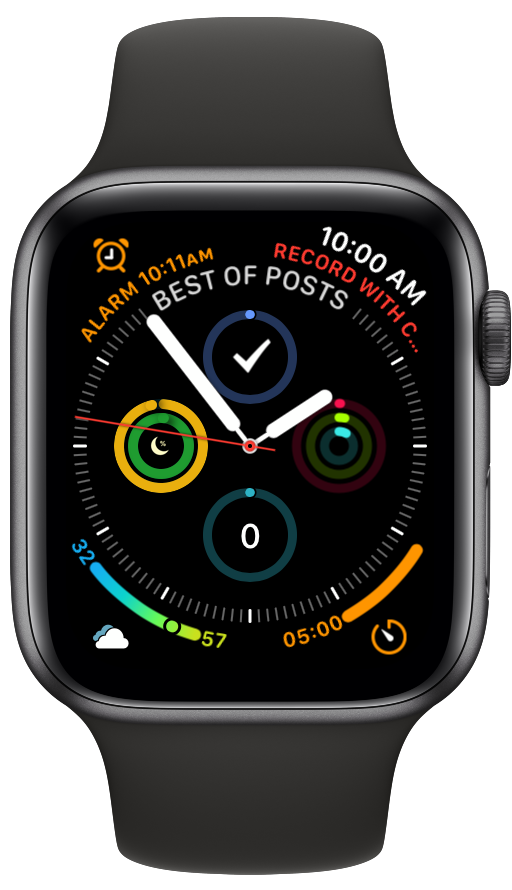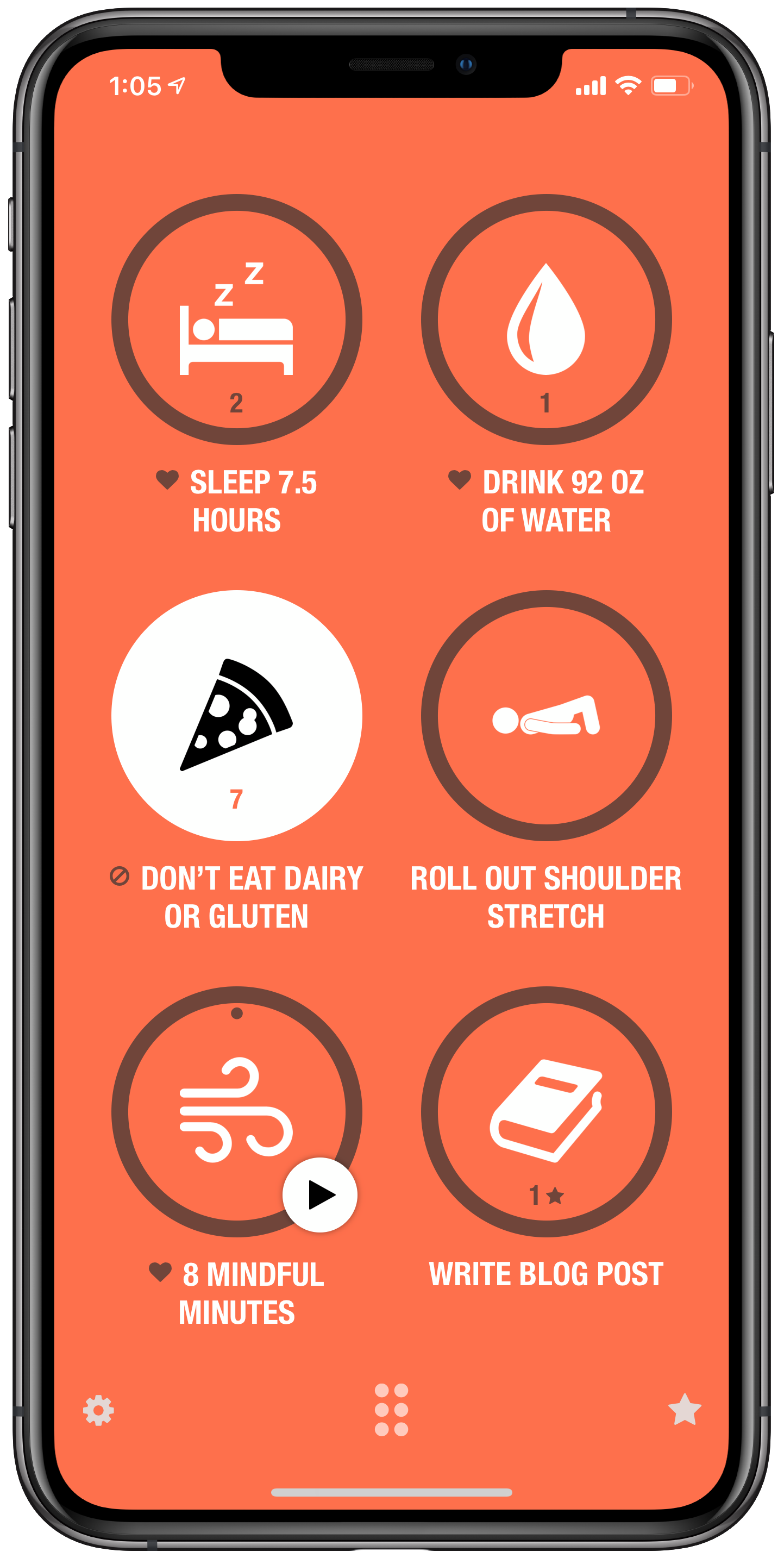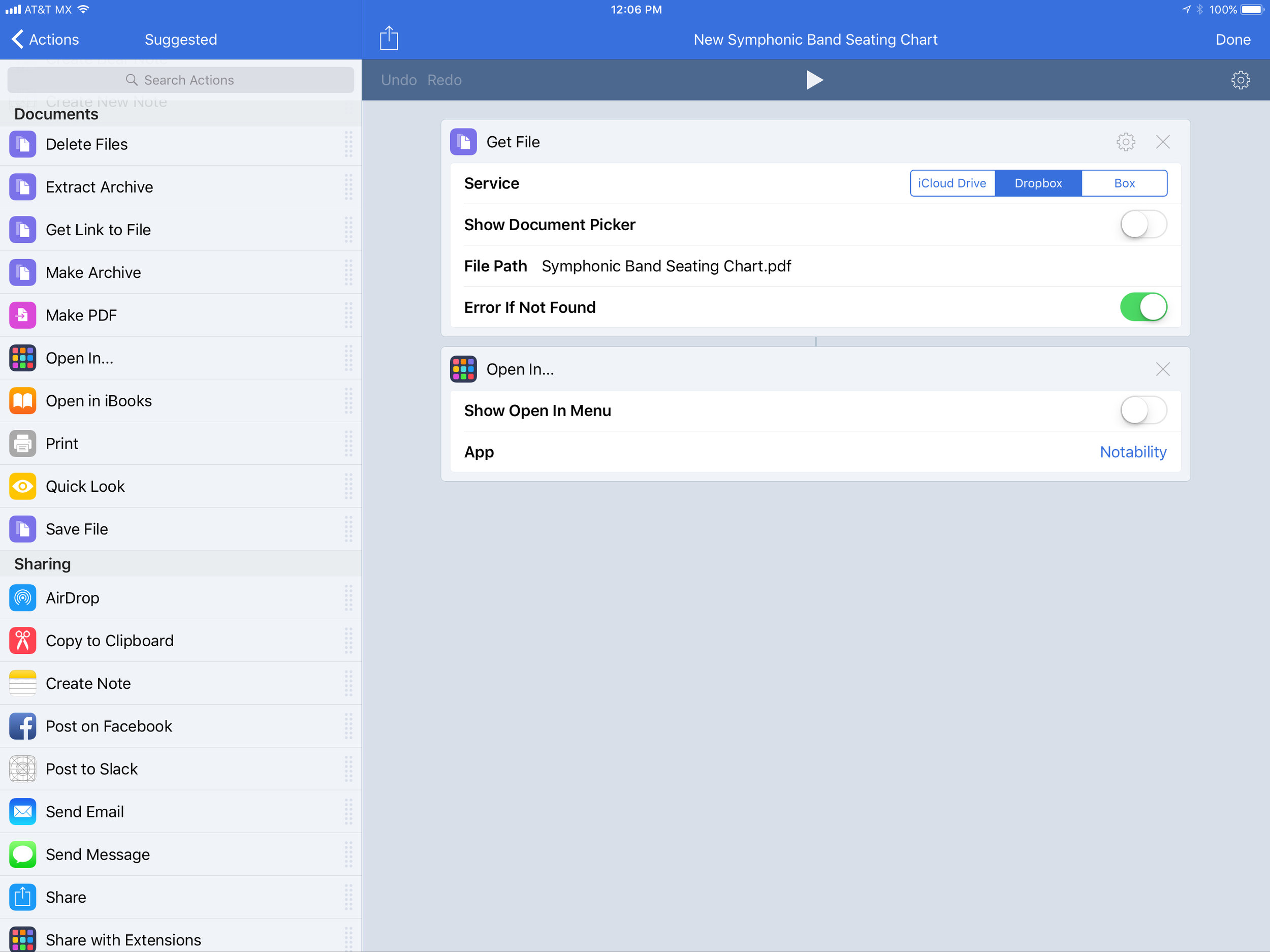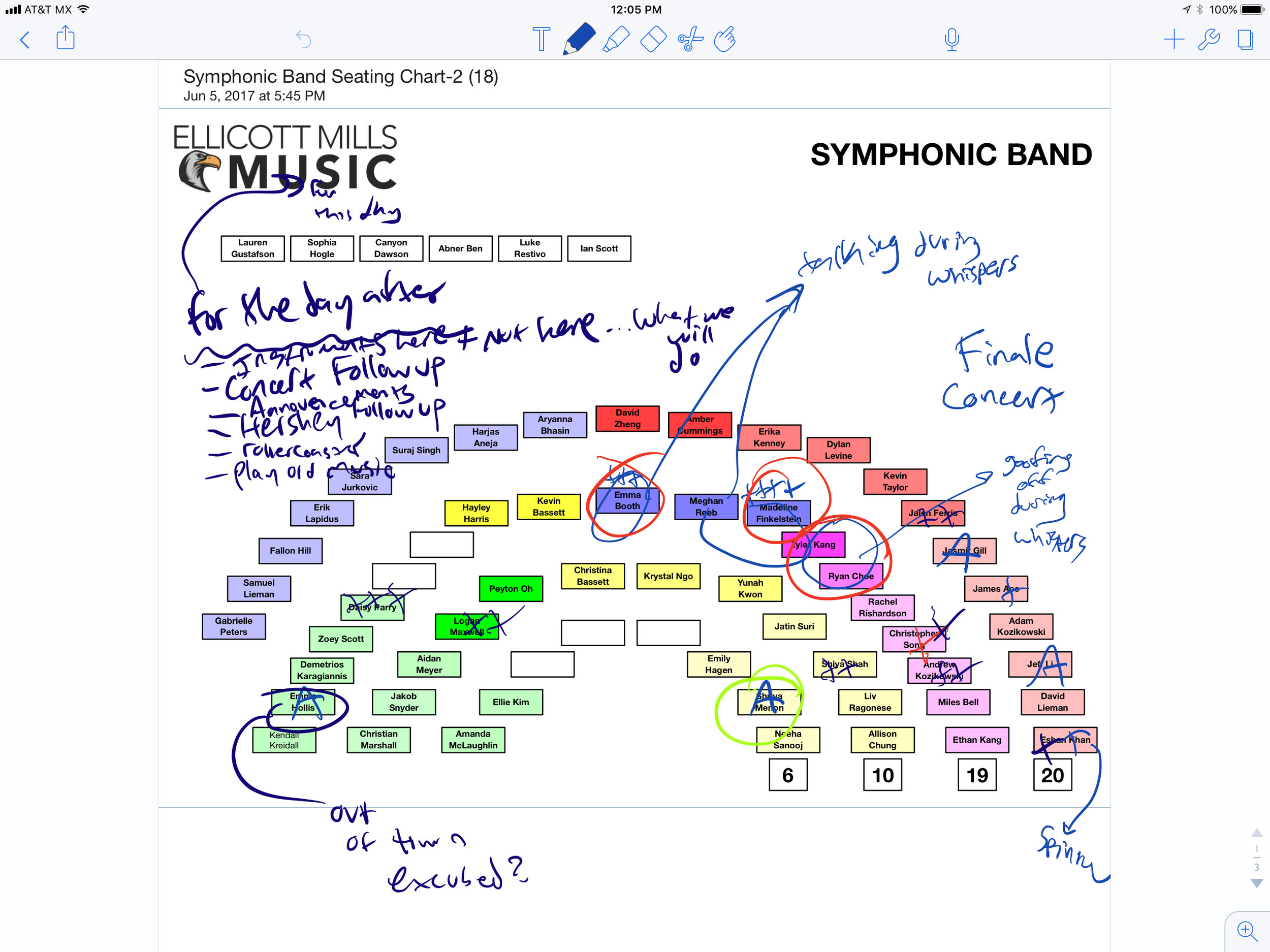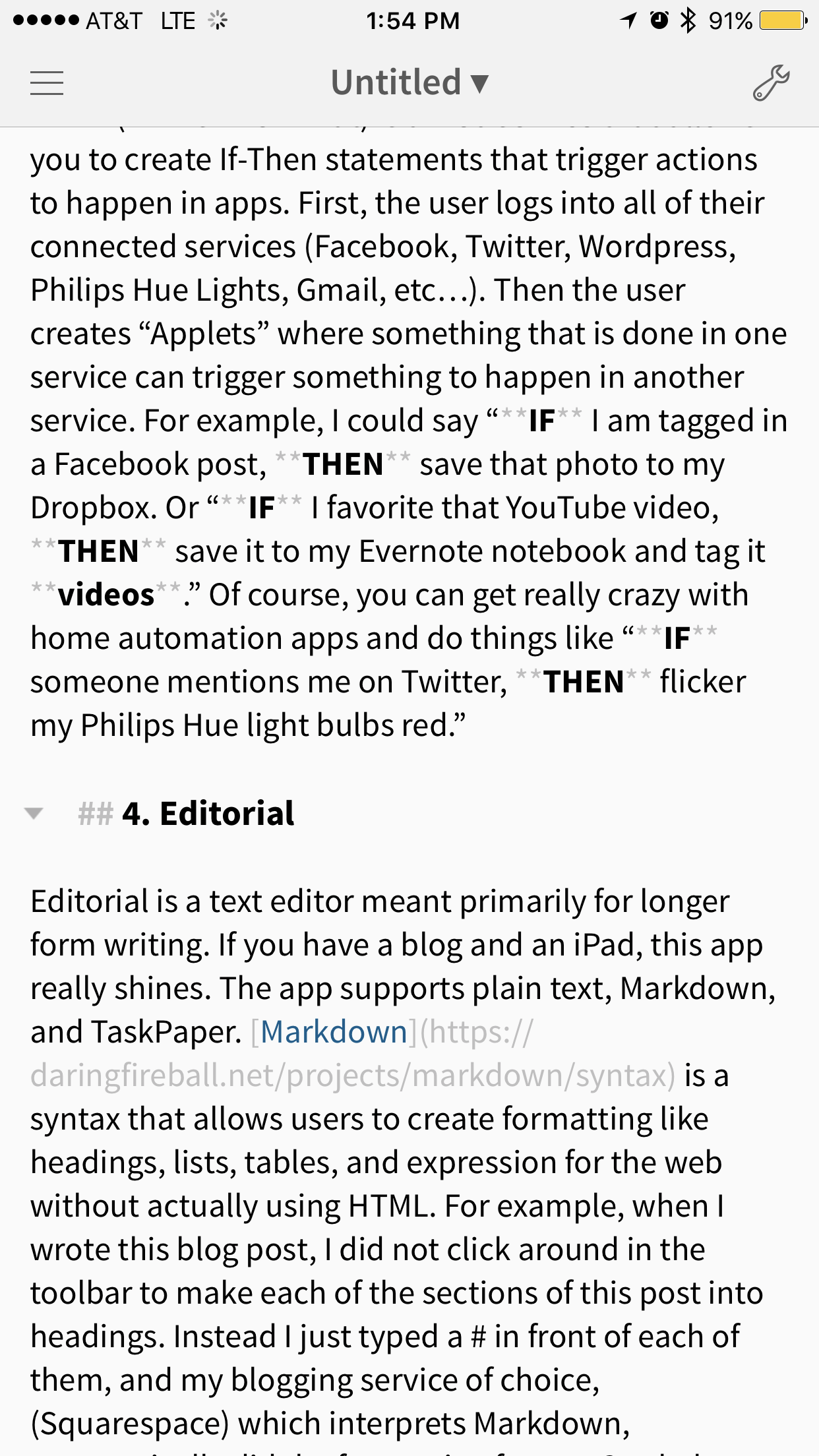These posts will never happen if I don’t make it fuss free. So here is it! With little introduction or fanfare, the ‘stuff’ that made up my year. My favorite albums, live shows, apps, and ‘things’ of 2018.
Next up, apps!
Apps
Things and OmniFocus
Task management software makes up about 50 percent my time on computing devices so it’s natural that I include what I consider to be the best two apps in this field. After seven years of using OmniFocus, I am experimenting with Things again. I plan to write about this switch in more detail but for now I leave you with this: if you are looking for a powerful way to stay on top of your tasks and don’t mind paying for a premium design, check these apps out.
The Today view in Things displays all of my tasks for the day alongside my calendar.
The Forecast view in OmniFocus is similar to the Today view in Things. Though I have it turned off in this screenshot, it actually displays your tasks inline with your calendar events so you can see where ‘due’ tasks fit into your day.
Health
The Health app by Apple is my hub for collecting all sorts of data about myself from various devices, apps and clinics. It houses data from devices like my Apple Watch, Spire respiratory monitor, Fitbit WiFi scale, and Spark Smart Water Bottle. It tracks data in third party apps like: work outs, active calories burned, steps, heart rate, sleep, water intake, nutrition, meditation minutes, caffeine intake, and blood pressure. It can now even aggregate health data from participating clinics and practices so I don’t have to log into a million web portals. My Quest and LabCorp results are a tap away. The beauty of the app is that it allows me to organize these data points and see them alongside one another so I can draw meaningful conclusions about them. Like for example, I eat better on days when I get more sleep.
Home
Apple’s Home app is the hub for controlling my smart home. I can control all of my smart things in the same user interface rather than by punching into lots of different apps. I can also use it to automate different actions. For example, my Good Morning scene automatically runs at 6:30 am every day which turns on my lights, changes the temperature, and lately, turns on the Christmas tree.
My Today view in Apple Health aggregates all of my health data regardless of which app is responsible for tracking it.
The My Home view in Apple Home shows my most used home automation devices and ‘scenes.’
Tonal Energy Tuner
Absolute must for an instrumental music teacher. Using the new Screen Time feature on iOS reveals that I spend too much time on Reddit. But also that I spend more time than any other app in Tonal Energy. It’s literally running in the foreground all day long while I’m at school, helping students to match pitch, blend, and keep steady time.
Trello
This may be my productivity discovery of the year. Trello is the team project app you have been waiting for. It’s vibrant, Kanbab board style interface will have your team, family, or Dungeons and Dragons group enjoying every minute of collaboration. Bonus points for how well this app integrates with Slack which is my preferred team communication tool.
Planning concerts in Trello allows my team to share todos, check lists, files, and more. We can give items due dates and even assign tasks to other members.
GoodNotes
GoodNotes has become my go-to handwritten note application. It acts like a bookshelf of notebooks so to speak. I take a lot of the work I create in iWork, Ulysses, and OmniGraffle, export them as PDFs, organize them into notebooks in GoodNotes, then annotate them on the go using my iPad. My favorite thing to do with it is keep a notebook of seating charts that have my rehearsal annotations on top of the names of my students. I love how you do not need to trigger an annotation mode to start scribbling on a document with the Apple Pencil. It just feels like paper.
Streaks
There are a lot of great habit building apps out there but Streaks has stuck with me because it encourages you to focus on just six habits at a time. When I am building too many habits at once, they start to feel like a todo list. The Streaks method of choosing six, along with its addictive user interface, keep me launching the app, which keeps me working towards my goals.
AutoSleep and AutoWake
Of the ten or so sleep trackers I have tried for the iPhone and Apple Watch, AutoSleep has stuck with me the most. There are numerous things I like about it, but most of all is how it figures out the most accurate number of hours I have been asleep whether I wear my watch to sleep or not. The companion app, AutoWake, wakes me up silently with haptic feedback on the watch. It does this when I am in my least deep sleep within a half hour before my alarm is set to go off. This eases me awake rather than jolting me awake. I plan to blog later this month about how I am automating some cool stuff in my house when I wake up using this app.
WaterMinder
WaterMinder is my favorite app for tracking water intake, mostly because of its well designed and space efficient widget.
Shortcuts
I did not get as much out of the Siri Shortcuts app this year as I wanted to. In fact, I had a lot of bad luck with it. But it is still an app that is working really well for me in a couple of small areas. In one tap, it generates a clean copy of my band's seating chart in GoodNotes for annotations and opens my lesson plan for the day in OmniOutliner.
The Waterminder Widget.
Some of my Shortcuts.
CARROT⁵ Weather
This is my favorite weather app due to its clean and appealing design. It gets my pick this year because of how they continue to innovate the Apple Watch app. My favorite feature of the watch is the customizable complications. Carrot makes the best weather complication for the Apple Watch, maybe the best complication, period. Carrot allows infinite customization for how it looks on the watch, depending on which watch face you like to view it, and even in which corner of the watch face you prefer to keep it installed.
The Carrot Weather app complication can be seen in the lower left corner.
Streaks. Guess I can check off that one in the lower right corner now.