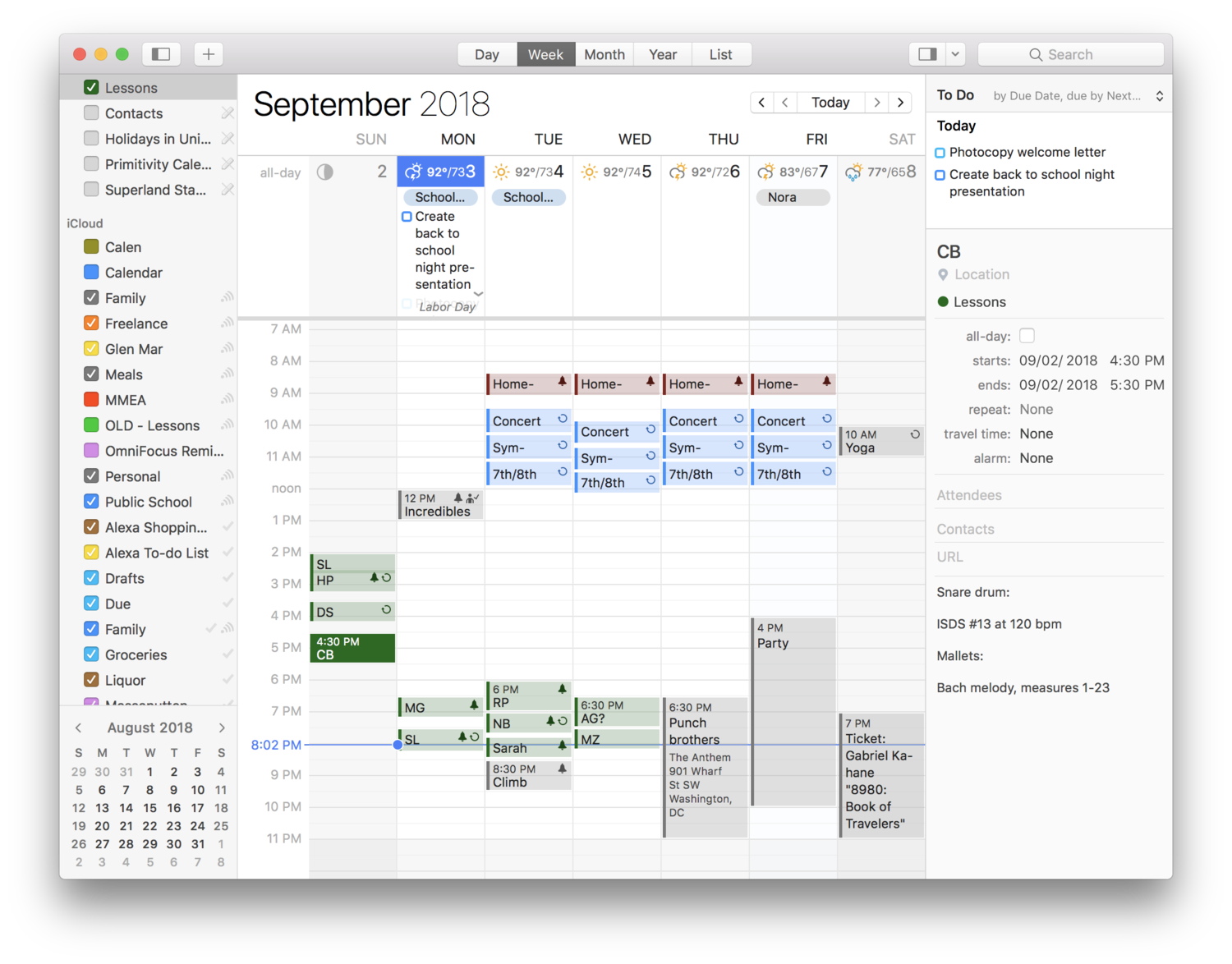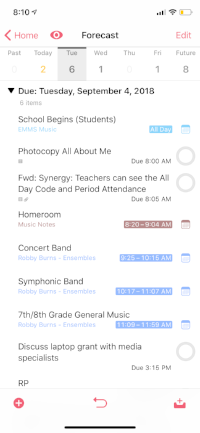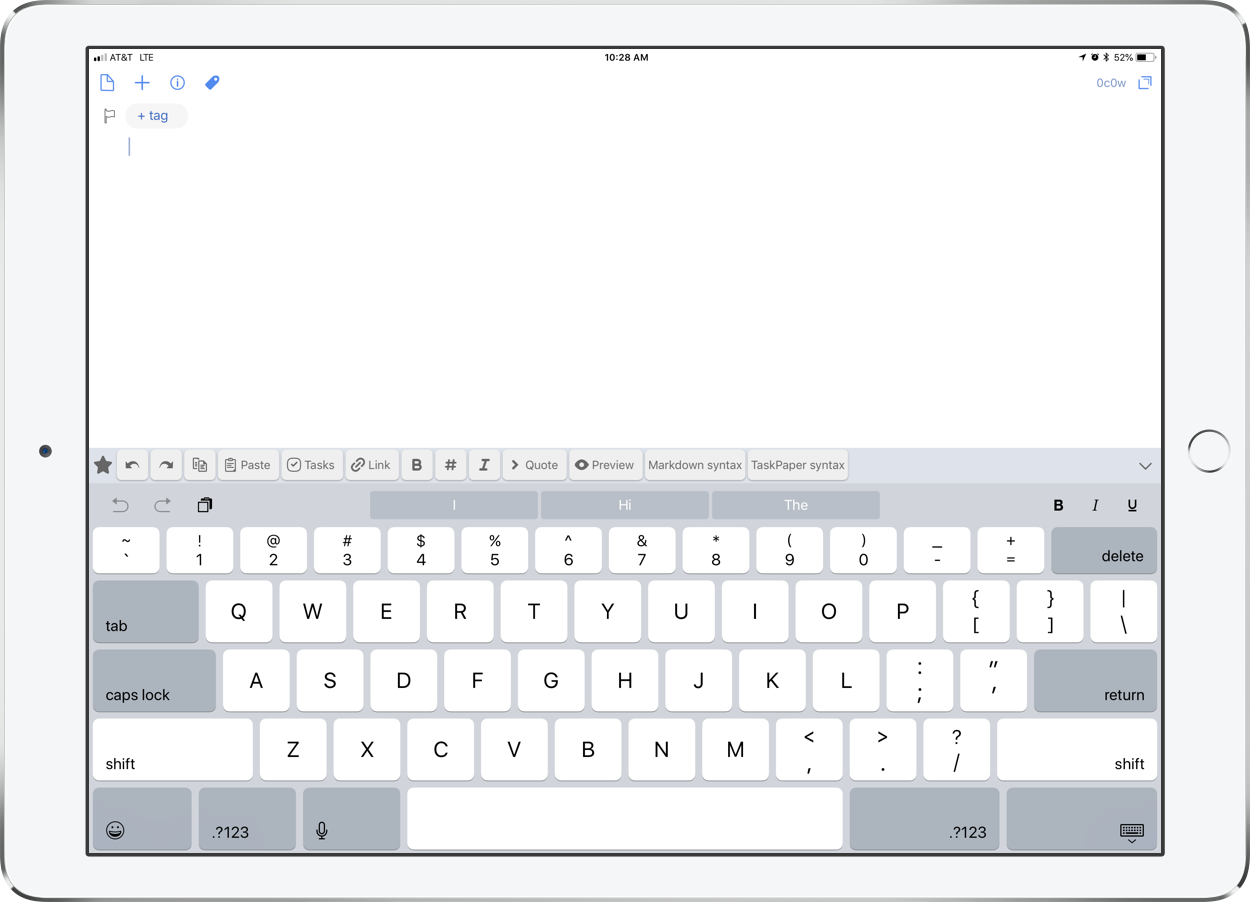Last weekend, I had the awesome pleasure of being a workflow guest on Learn OmniFocus, a website dedicated to teaching and training on the task management app OmniFocus, complementary apps, and the productive way of life.
The video, along with resources mentioned in my appearance can be viewed here. I recommend watching it here because there are chapters you can use to skip around to the various sections of the video by topic.
Alternatively you can watch the video on Facebook or on YouTube.
Topic include
the definition of multitasking
my love of quick entry and using a task inbox
how single item action lists are useful in the middle school band teaching environment
how to stay on top of more tasks than are actually possible to do in the day through use of tags and perspectives that filter out information only relevant to a particular context
Using the Drafts app for quickly capturing my thoughts, processing my tasks, and acting upon them in powerful ways
using project templates for larger projects like field trips and musical performances so that tasks don't slip through the cracks
using Siri Shortcuts to turn data into variables and make a blog post, shared document, and OmniFocus project for creating an episode of the Music Ed Tech Talk podcast
Using DEVONthink to connect documents to projects and tasks in OmniFocus and keep things I want to "check out later" off of my todo list
putting widgets with charts that show a view of my day in OmniFocus on the Home Screen of my iPhone
My thanks to Tim Stringer for his invitation and for his inspiring work with Learn OmniFocus and for inviting me to join!
Learn OmniFocus is a great website, resource, and community dedicated to empowering people to be more mindful and productive. The app OmniFocus is at the center of it but there is so much more to it than that, including productivity basics, apps, and services that compliment one another. Be sure to check it out here and become a member here. There are educator discounts!