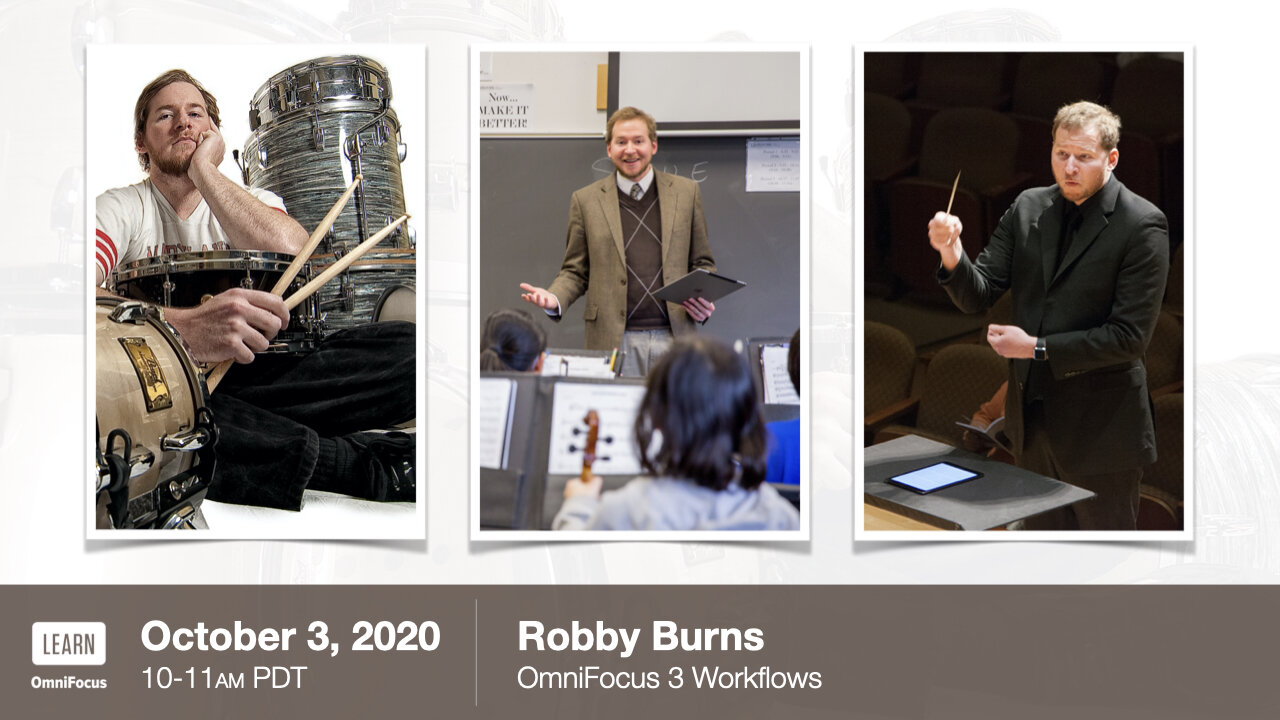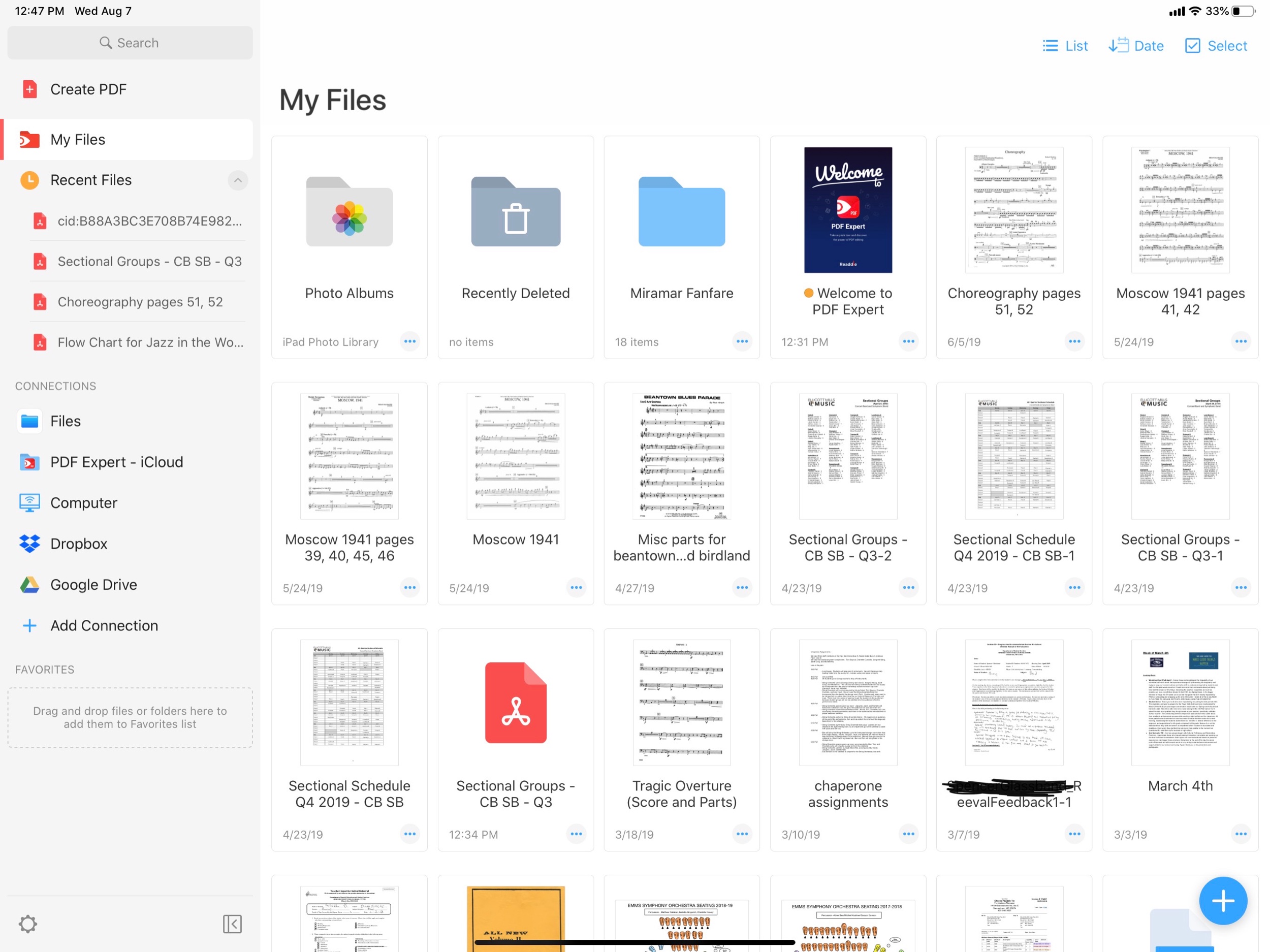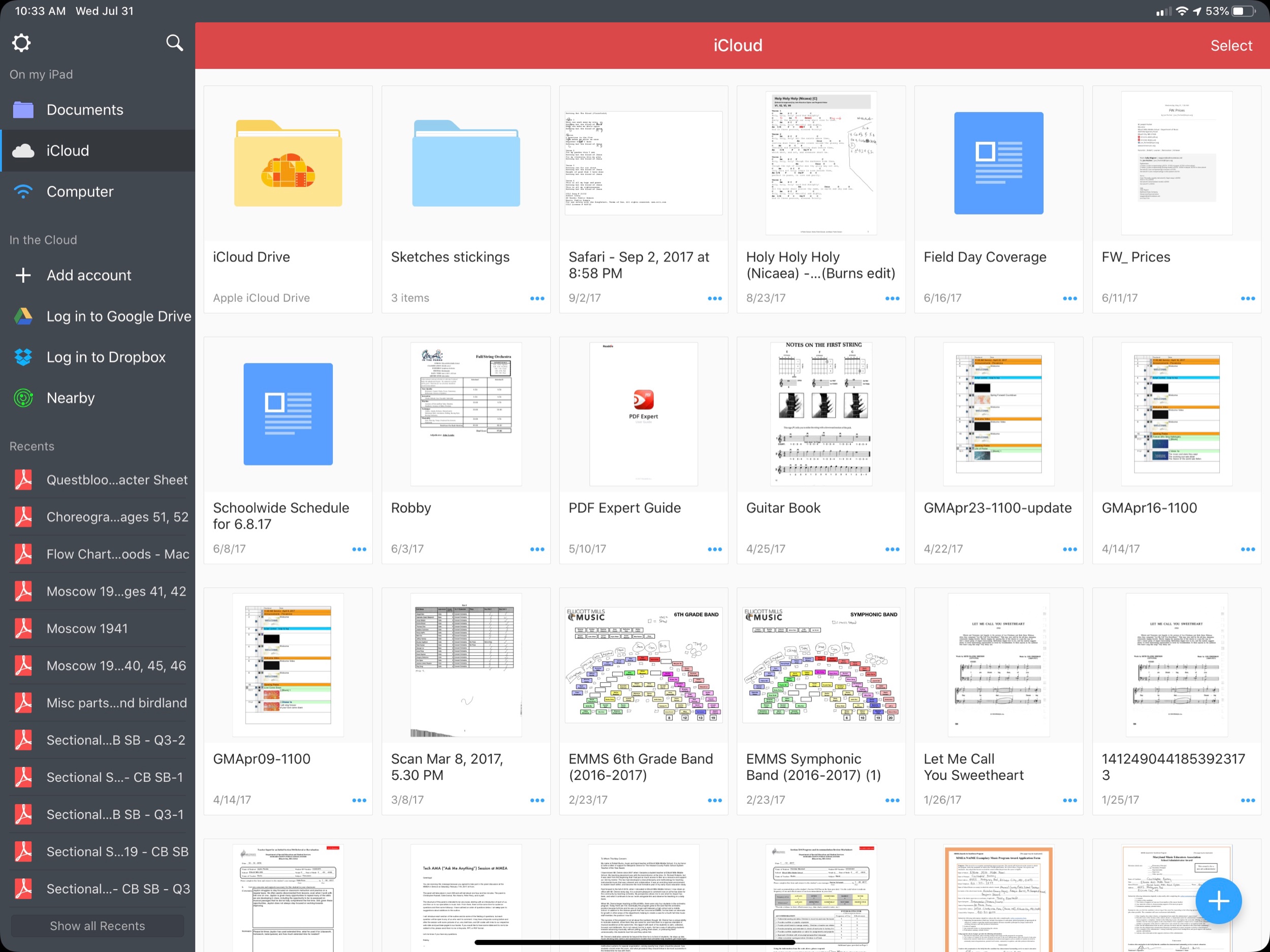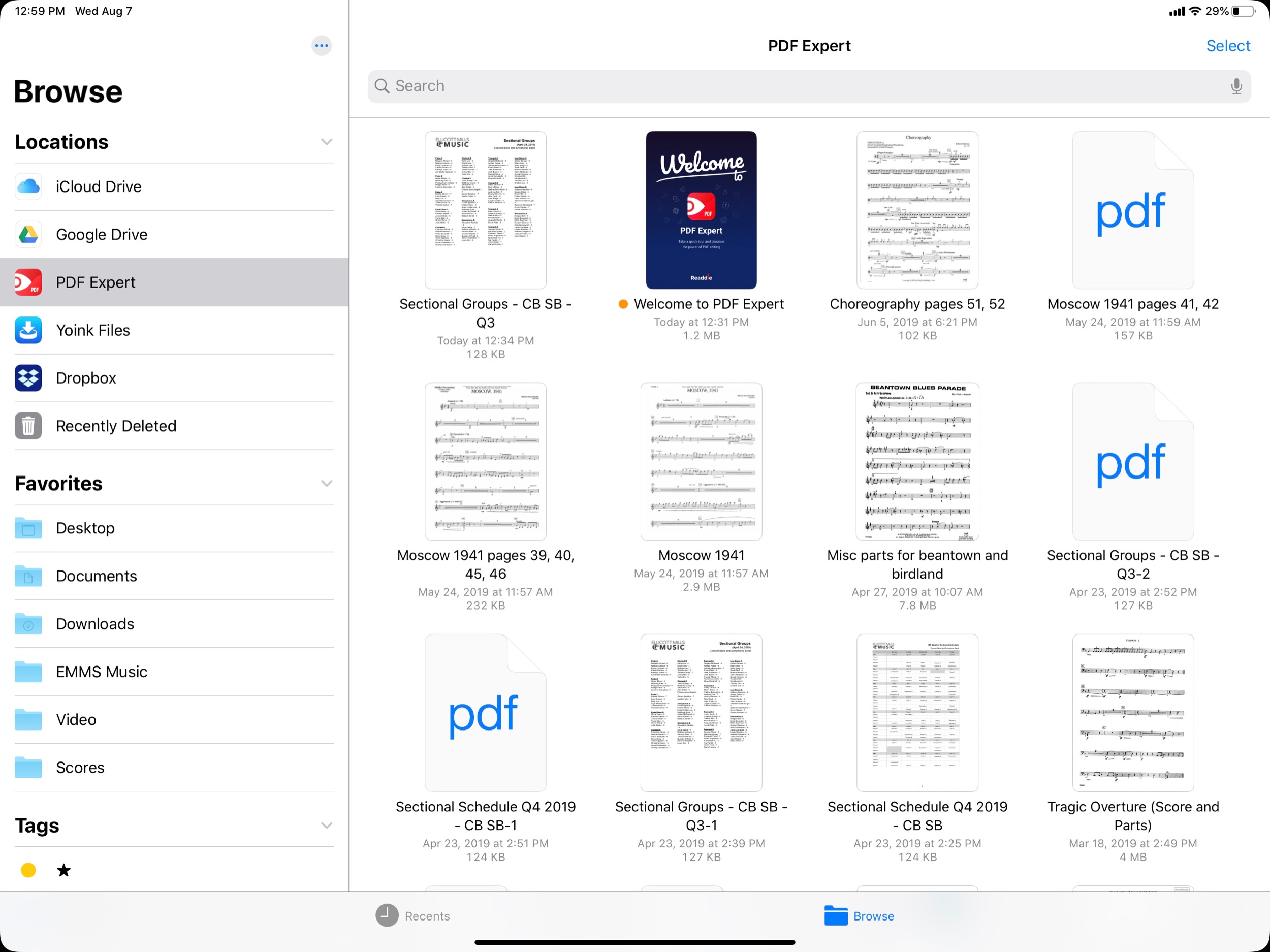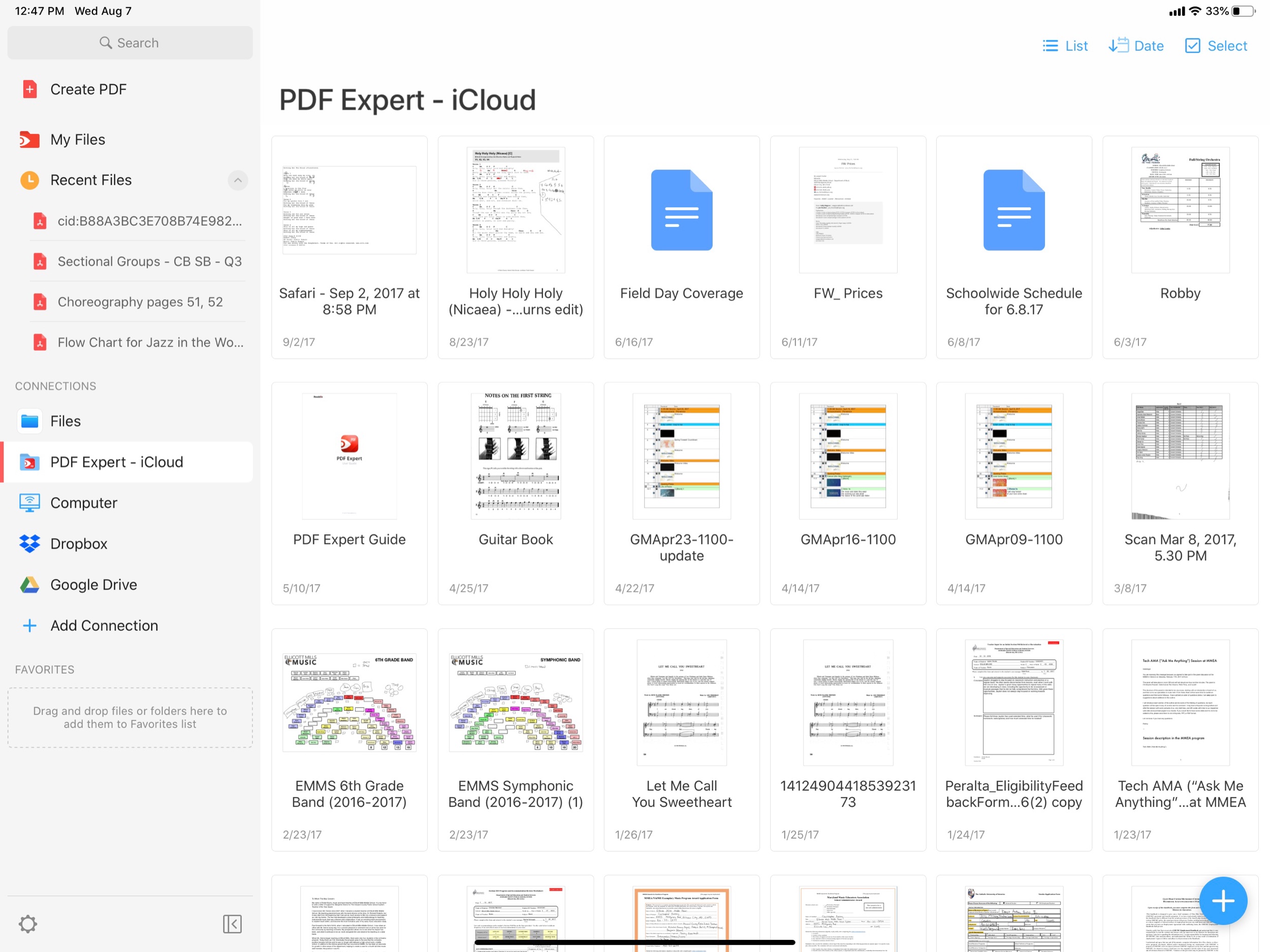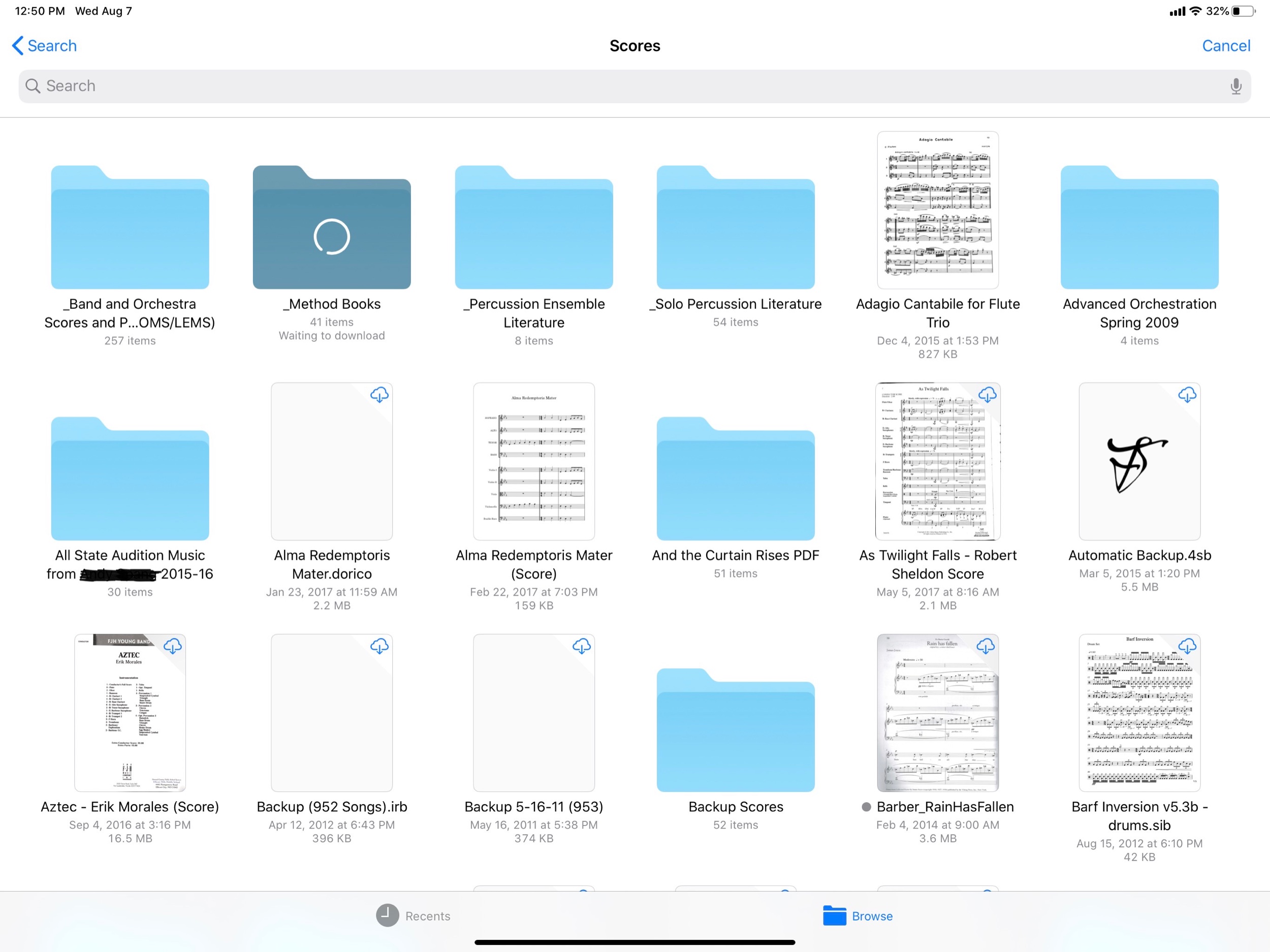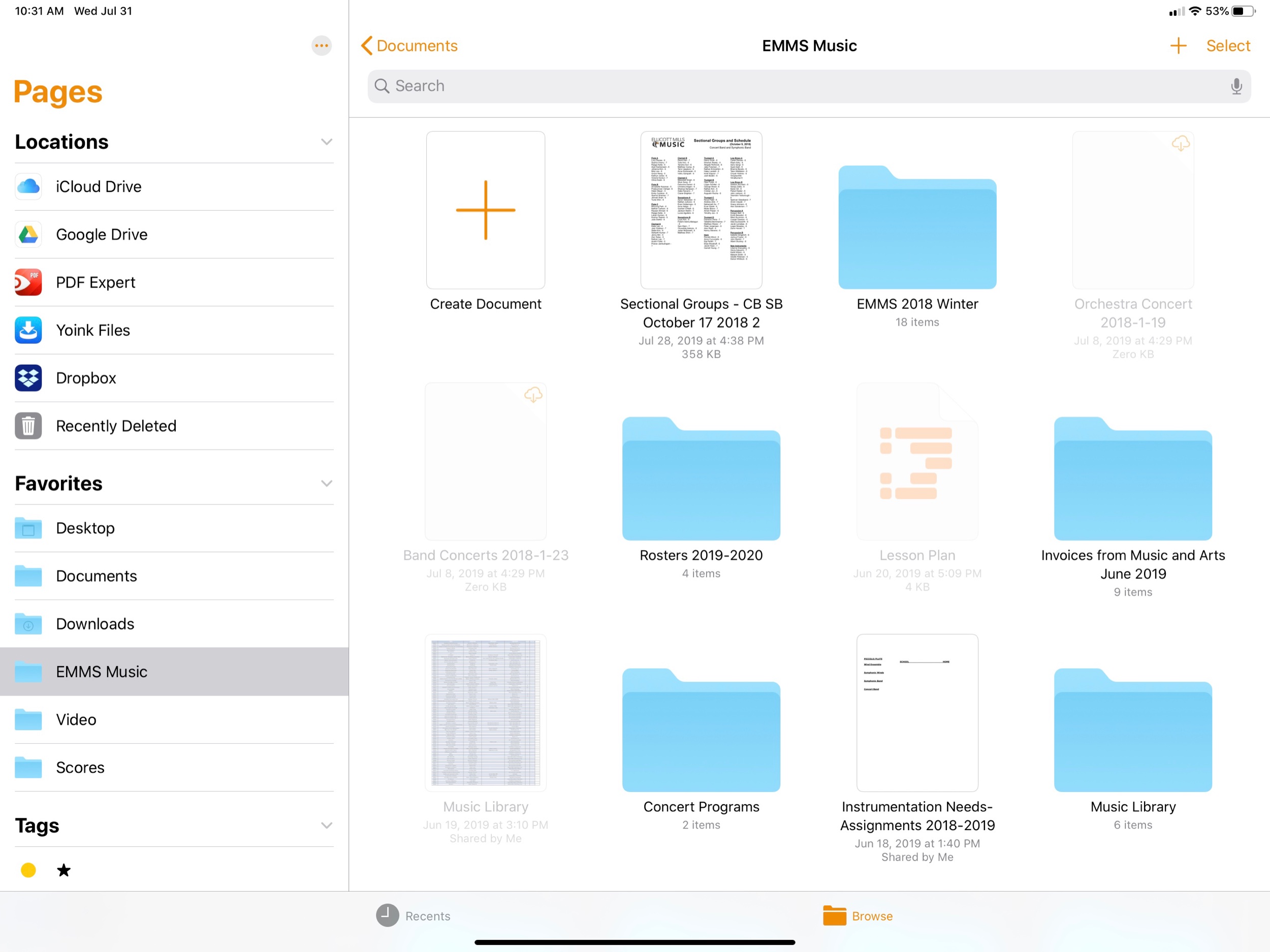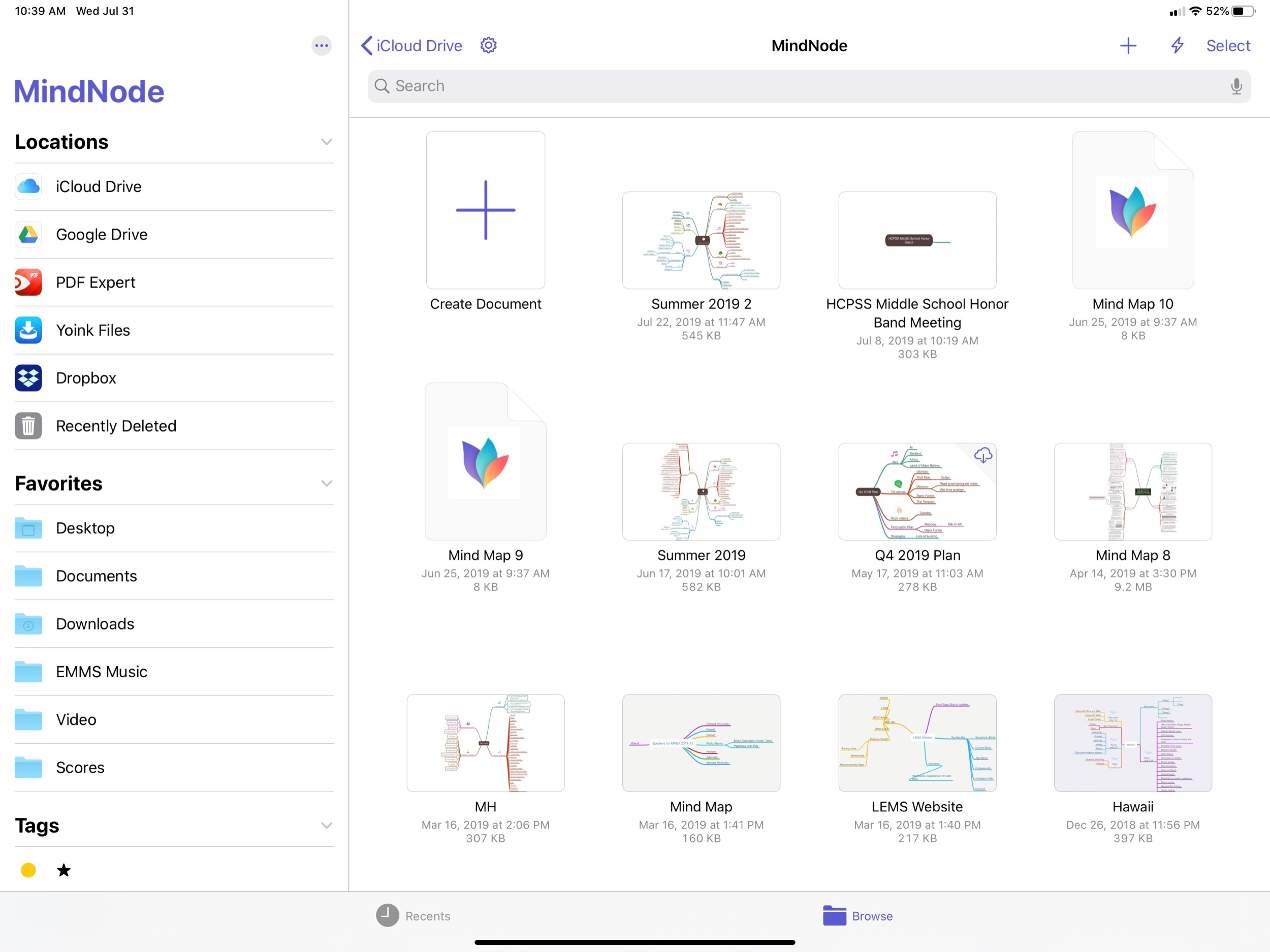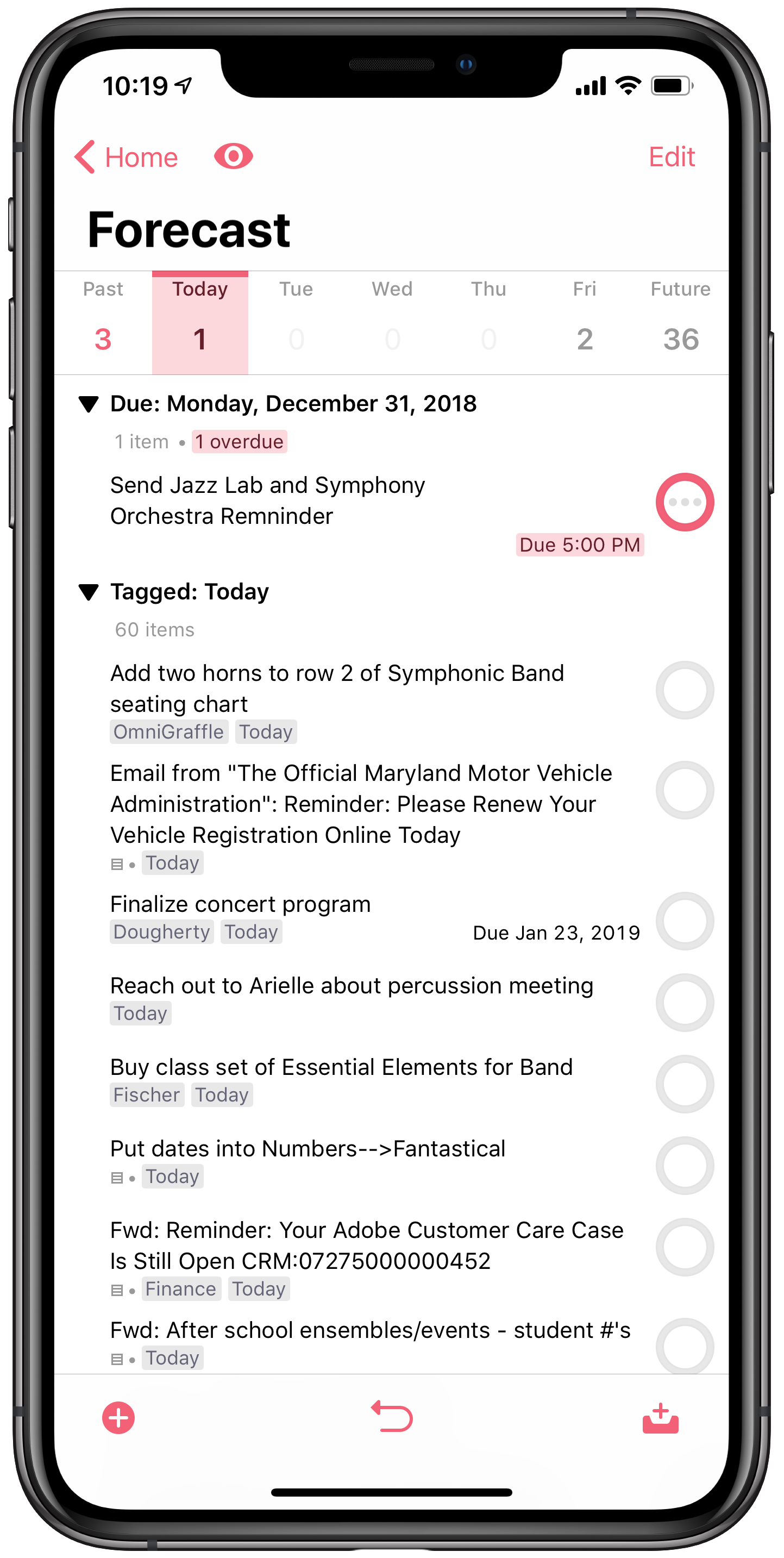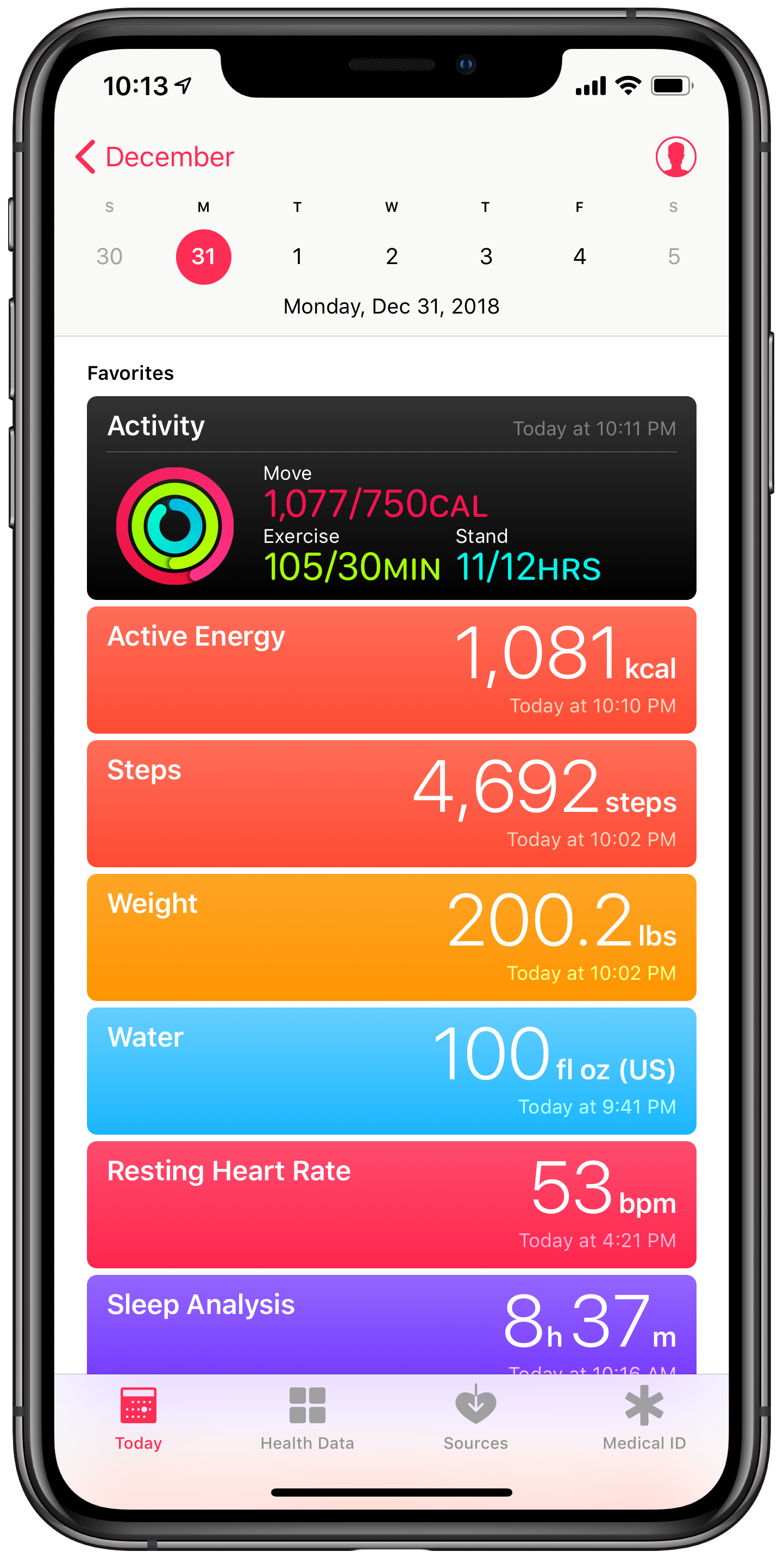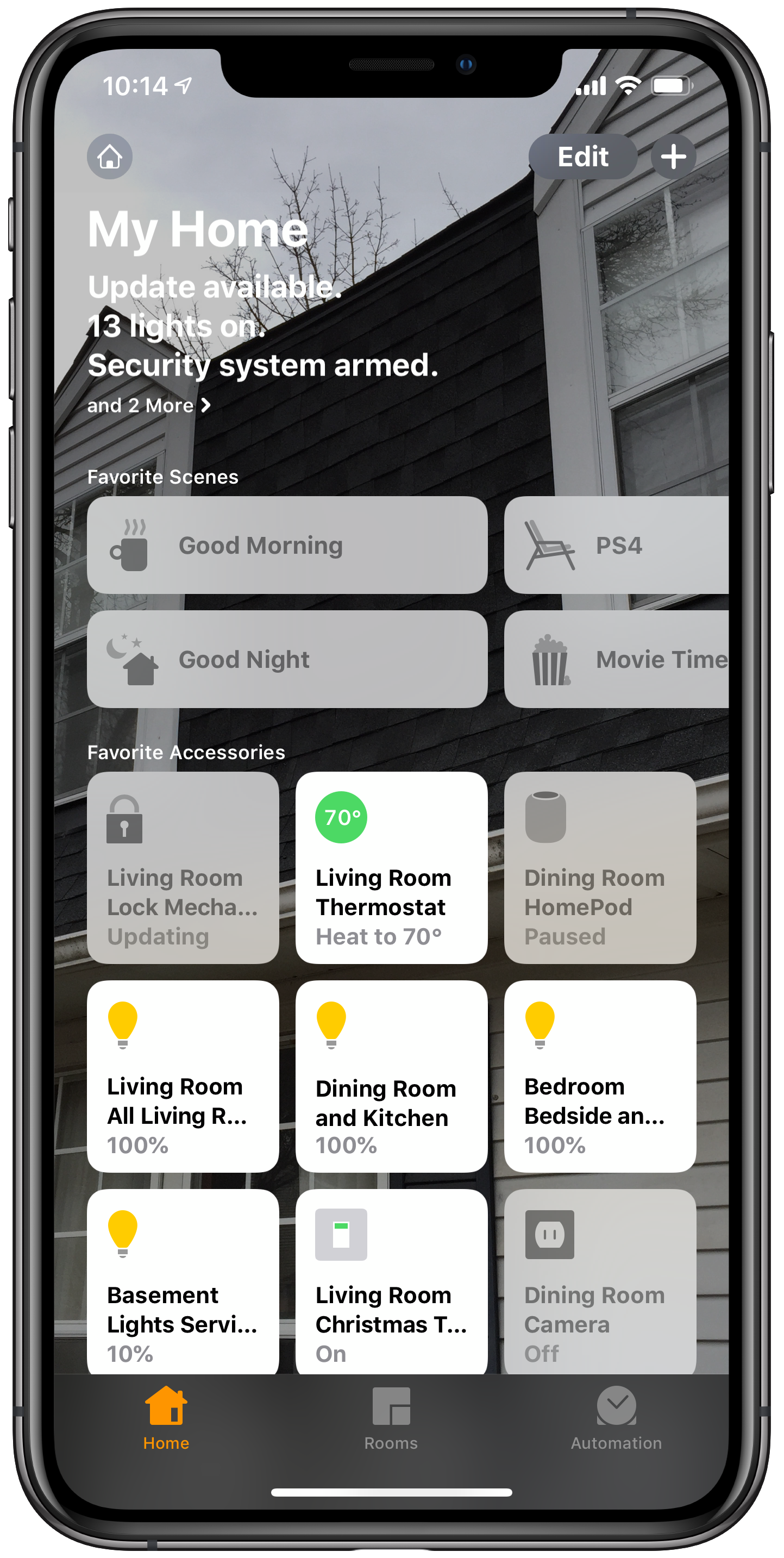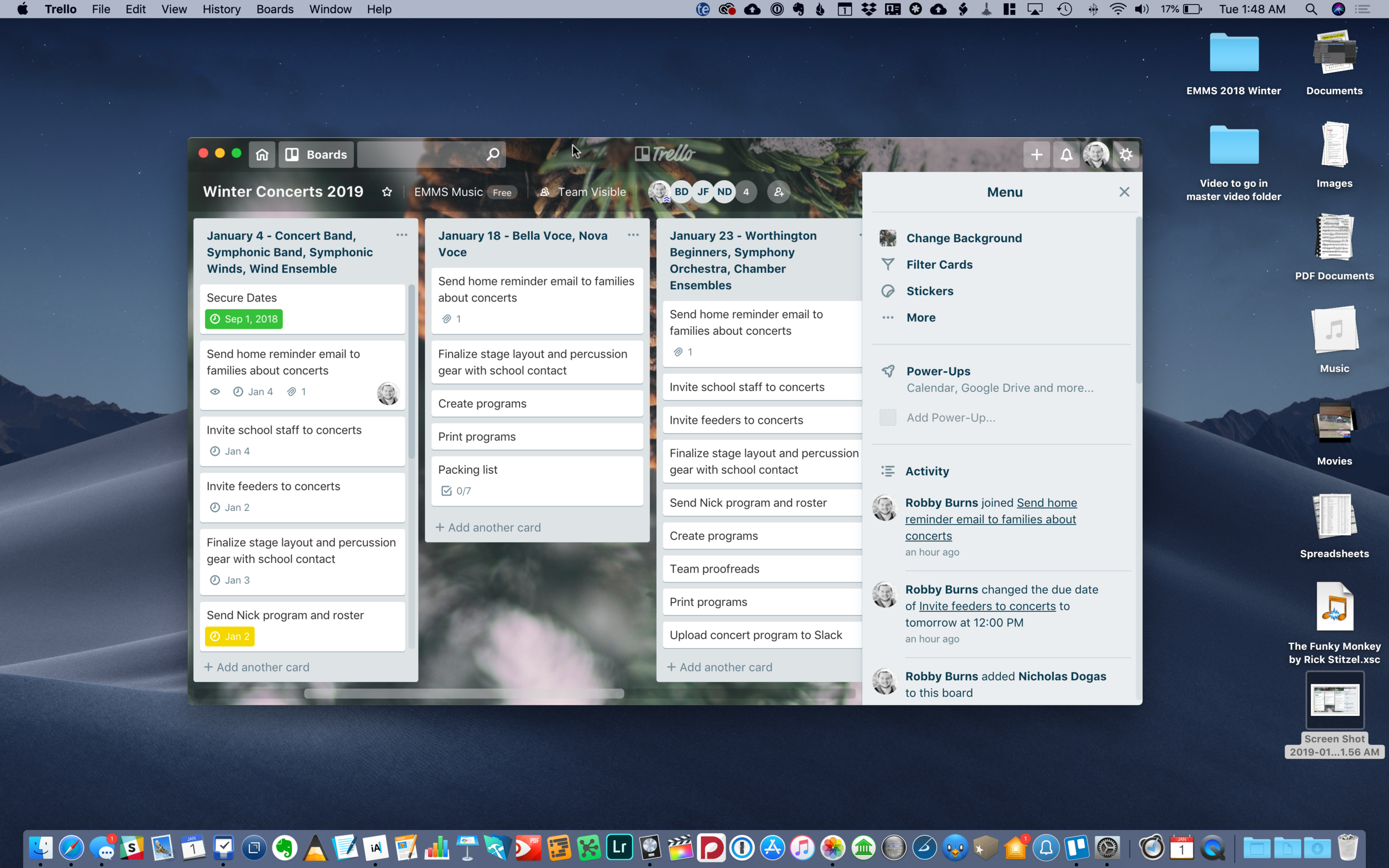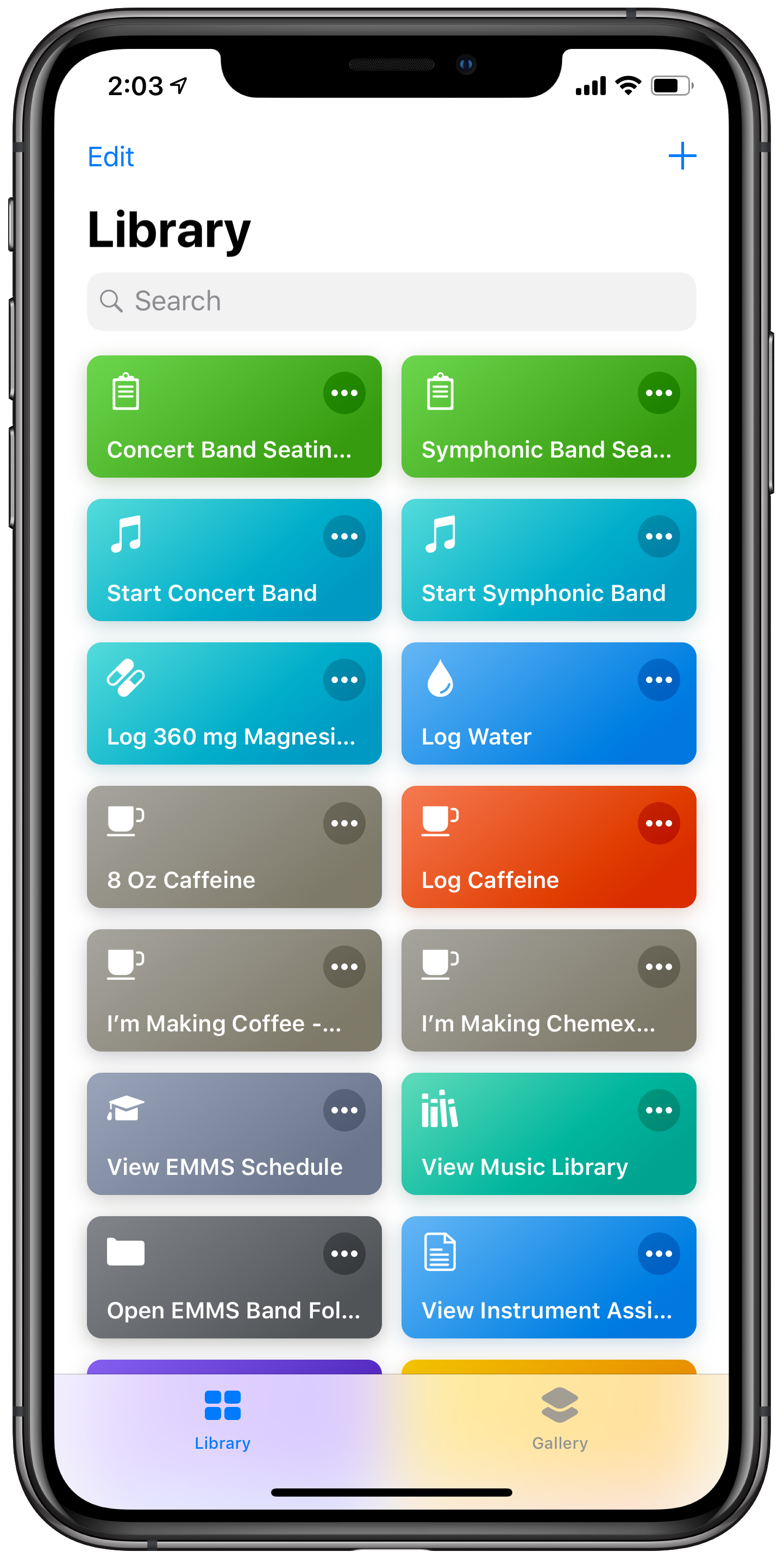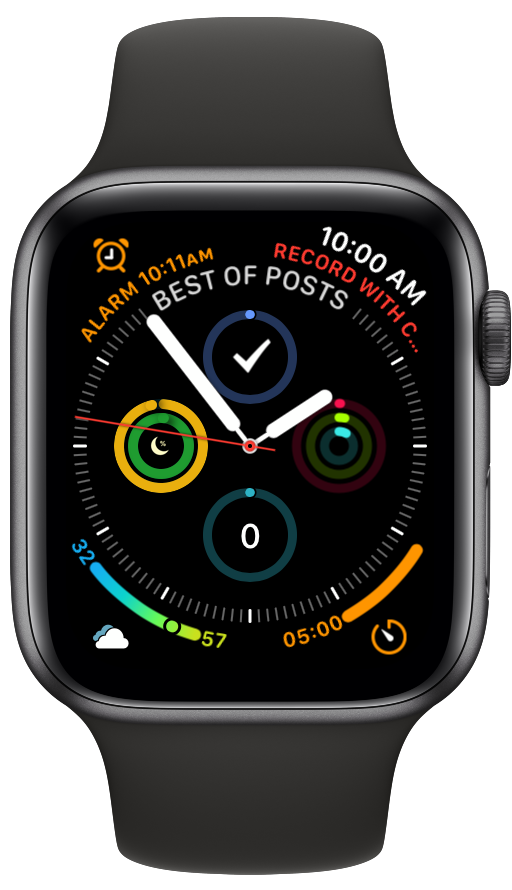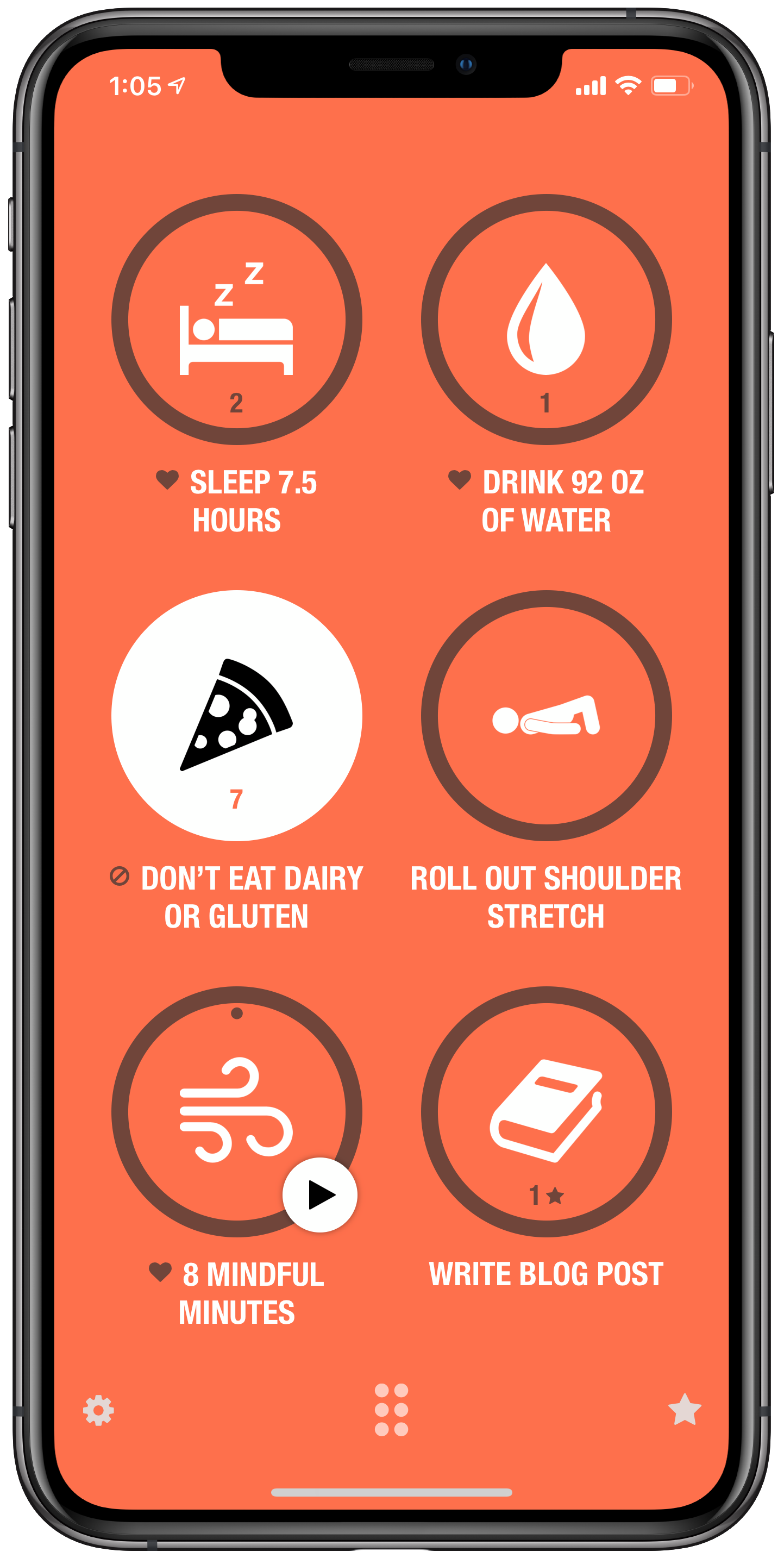Next up, Sonos!
Sonos Adds AirPlay 2 Support to Certain Speaker Models – MacStories
Sonos announced today that it has added AirPlay 2 support to compatible speaker systems. The update allows users to stream audio to the company’s Sonos One, Beam, Playbase, and the second generation Play:5 speakers from iOS apps that support AirPlay 2 of and from iTunes on a Mac.
I recently purchased a HomePod and have been looking forward to pairing its audio with my existing Sonos Playbar in the living room and Sonos Play:1 in the bedroom. Jason Snell wrote a great post for Macworld that gets into the all the details about how all of these different smart speakers play together.
Sonos update adds AirPlay 2 support | Macworld:
Perhaps most impressively, all AirPlay 2 speakers can play music in perfect synchronization. If you’ve got a HomePod or two and a compatible Sonos device, you can now select all those devices and play music through them, entirely in sync. Even better, if you’ve got incompatible Sonos devices and place them in the same group as an AirPlay 2-compatible Sonos device via the Sonos app, those speakers will also play synchronously. I was able to get music to play in sync throughout my house this morning, via a paired set of HomePods, a Play:5, and the (incompatible) Play:1 in my bathroom.
My two Sonos speakers are incompatible. So I can’t get too excited unless I buy a new Sonos One or Play:5. I do need one of these for the basement but it is a steep price to pay. Furthermore, it is a bummer that the old speakers cannot be controlled individually through the Apple home app, only as a group with a compatible Sonos.
I can bypass this problem in the living room, where my TV (with Apple TV attached) is running its audio through a Sonos Playbar. AirPlay allows a phone to send audio to an Apple TV on the same network, so if I want to control the Playbar individually, I just send audio to the living room Apple TV its attached to. The bedroom will be a different story, through I cannot imagine that many scenarios where I will need separate music or volume control in the bedroom and basement.