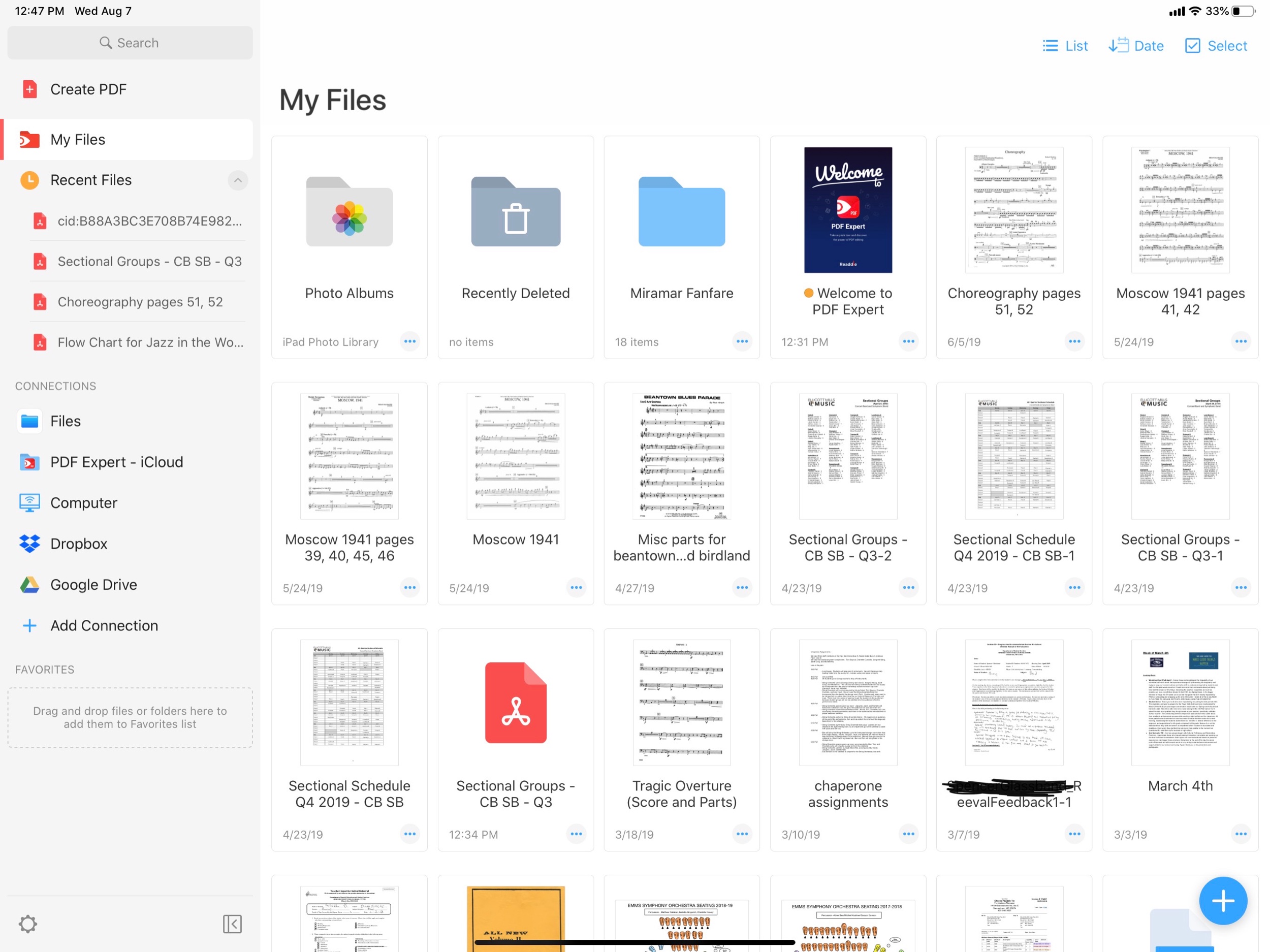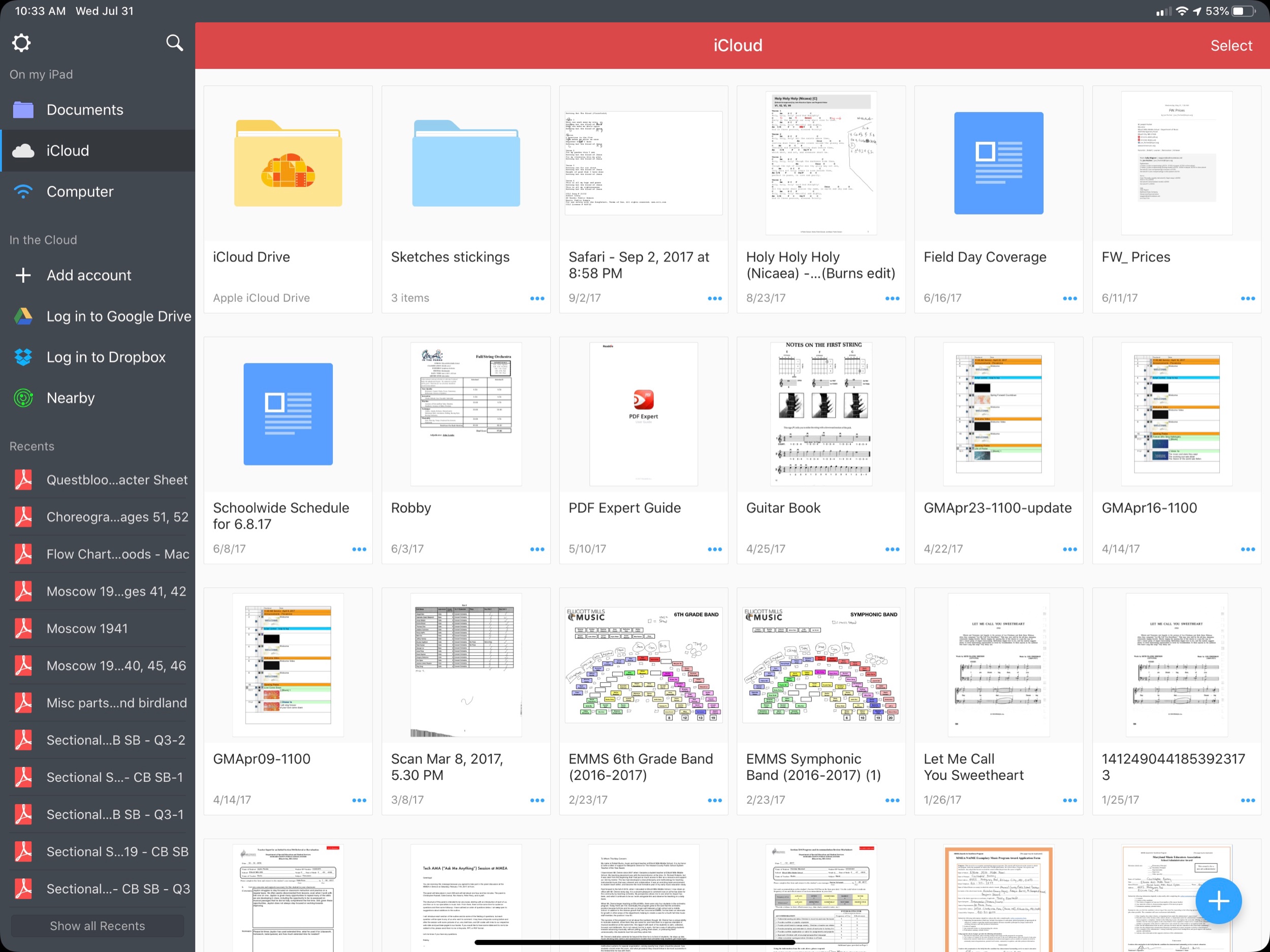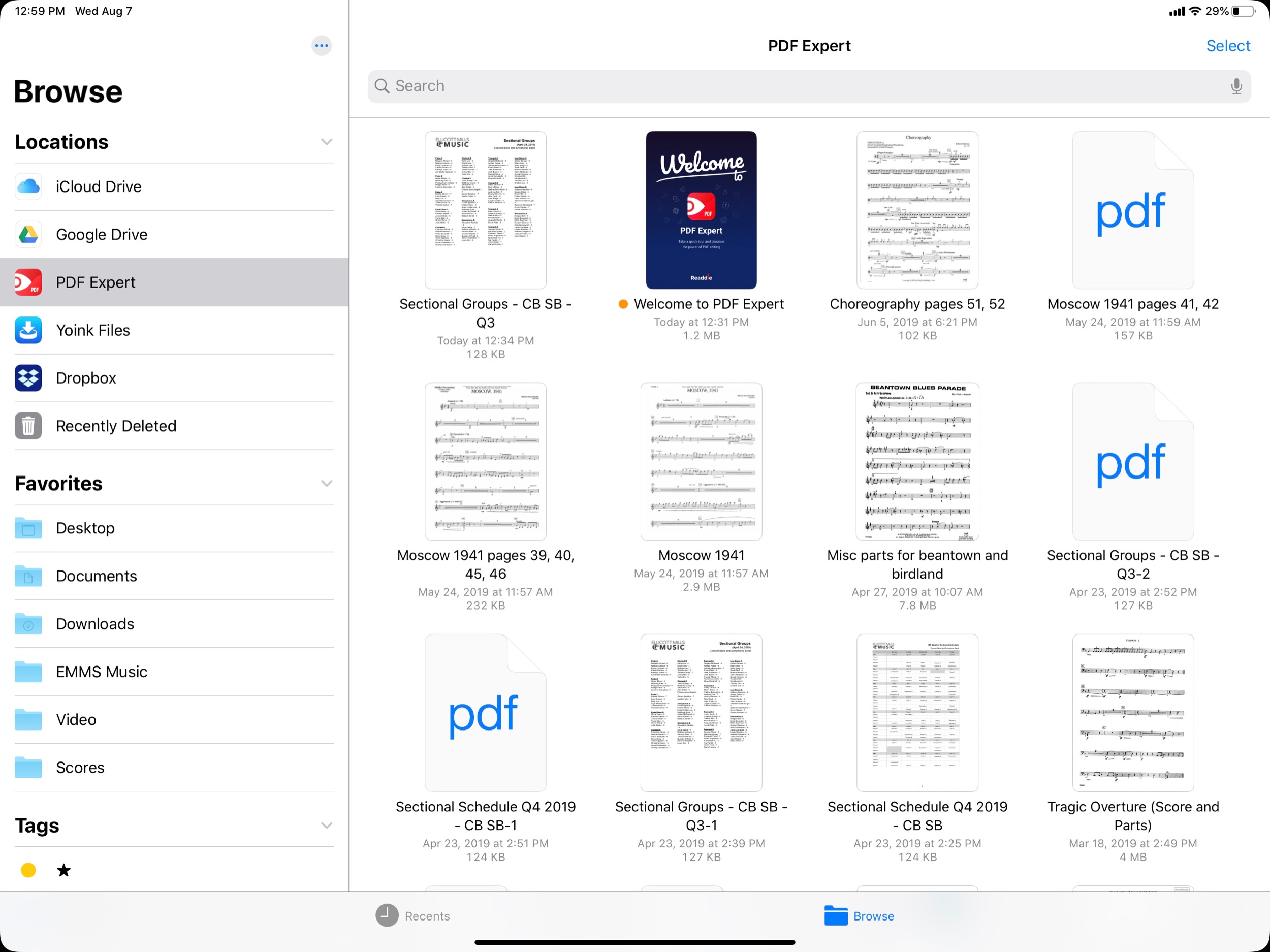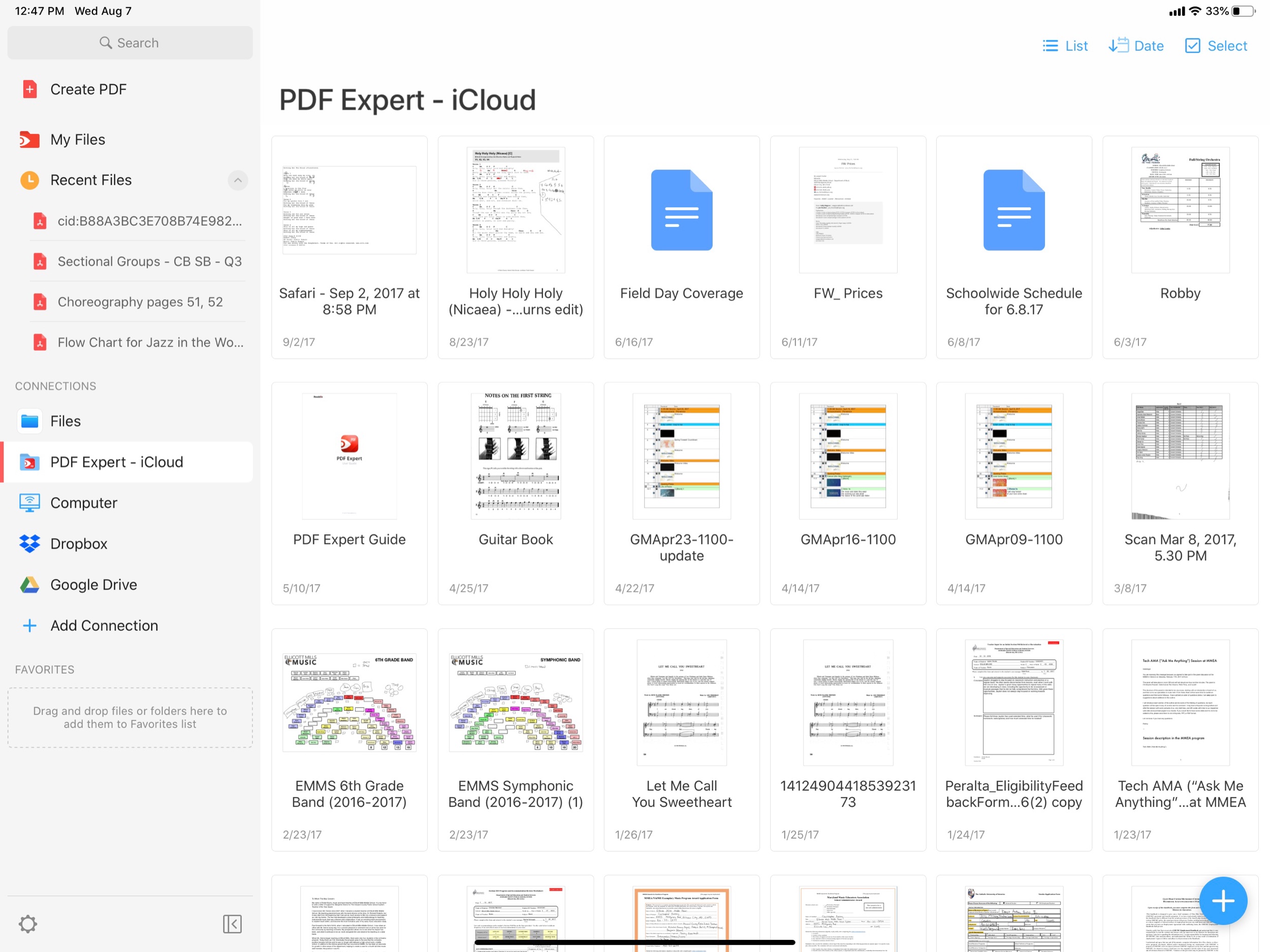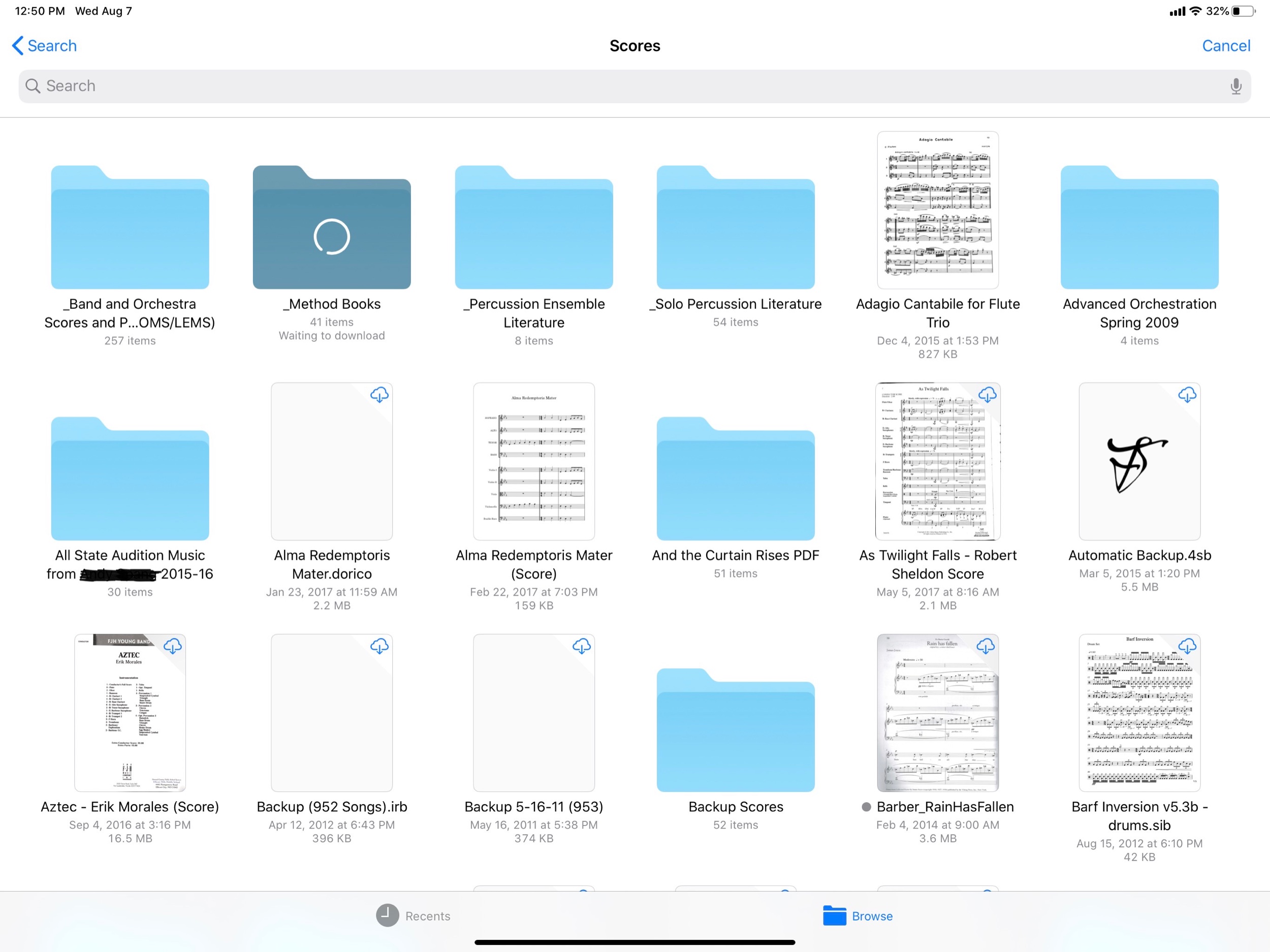This week’s App of the Week is Scanbot!
As years pass, I solidify my mainstay productivity apps. I might try 100 todo or scanner apps, but many of the ones I depend on have been on my home screen for years. For a very long time, Readdle’s Scanner Pro was my scanner app of choice for getting documents and sheet music from the real world into my digital database. Scanbot has recently come to challenge it.
Rather than explain all of the features, I have simply embedded a quick screencast below that shows it off. Both Scanner Pro and Scanbot allow the user to very quickly get paper into their phone, make the text searchable, neaten up the edges, and prepare the document for sharing. Both apps make it easy to customize ways to send finished documents to specific locations in your file system. Scanner Pro does this through custom workflows and Scanbot does it by remembering my most commonly saved locations in my iCloud and Google Drive (you can see this on the last screen of the screencast). But Scanbot has a few nice touches that ultimately push me over the edge, especially considering how tedious scanning documents with a phone can be...
Getting the final scan into a particular location is smoother for me in Scanbot because it always has my most recently saved locations one tap away. I also really like the way that when selecting the edges of the paper, Scanbot has handles that drag an entire edge, whereas Scanner Pro only has handles in the four corners. Notice in the video how Scanbot even detects the edge when I get close and automatically snaps to the edge of the page. Note that both of these apps have an automatic mode that detects the edges for you and bypasses this step. I just wanted to demo the neat snapping feature in the video.
Both apps also create a folder in iCloud Drive that will automatically save all snapped documents so that you can instantly run over to another device like your Mac and get to your new files.
Scanner Pro does have a few unique features. First, its custom workflows are very powerful and can do multiple things with your finished PDF (for example: save a document to Evernote with specific tags, add it to a specific folder in Dropbox, and email it to a coworker all in one tap). Second, it can scan your camera roll for things that look like documents (maybe a business card or a page you shot on your camera in a hurry) and transform them into PDFs on the spot. Third, it integrates with Readdle's other great productivity apps, like PDF Expert.
Check out these awesome scanning apps and level up your digital organization!