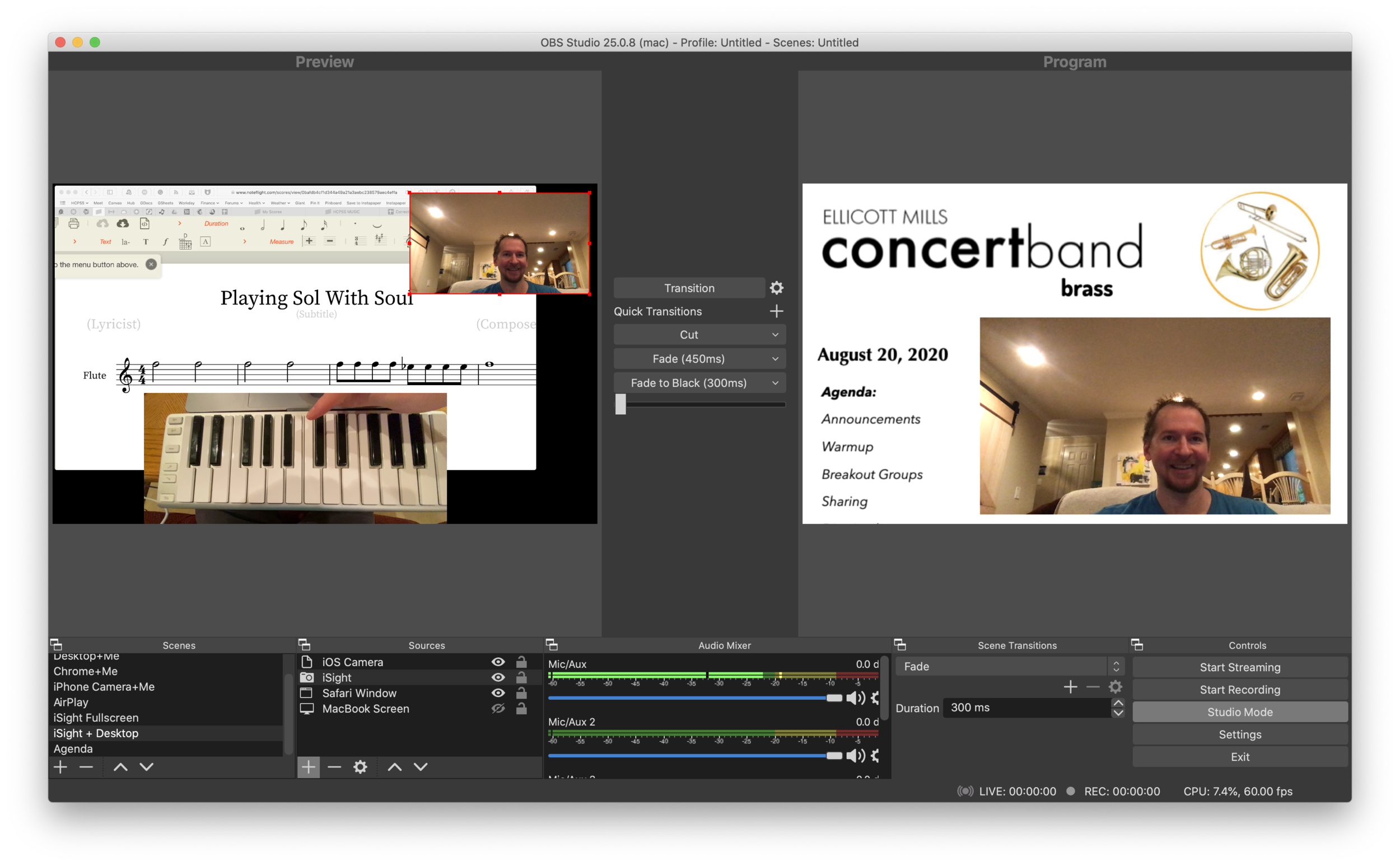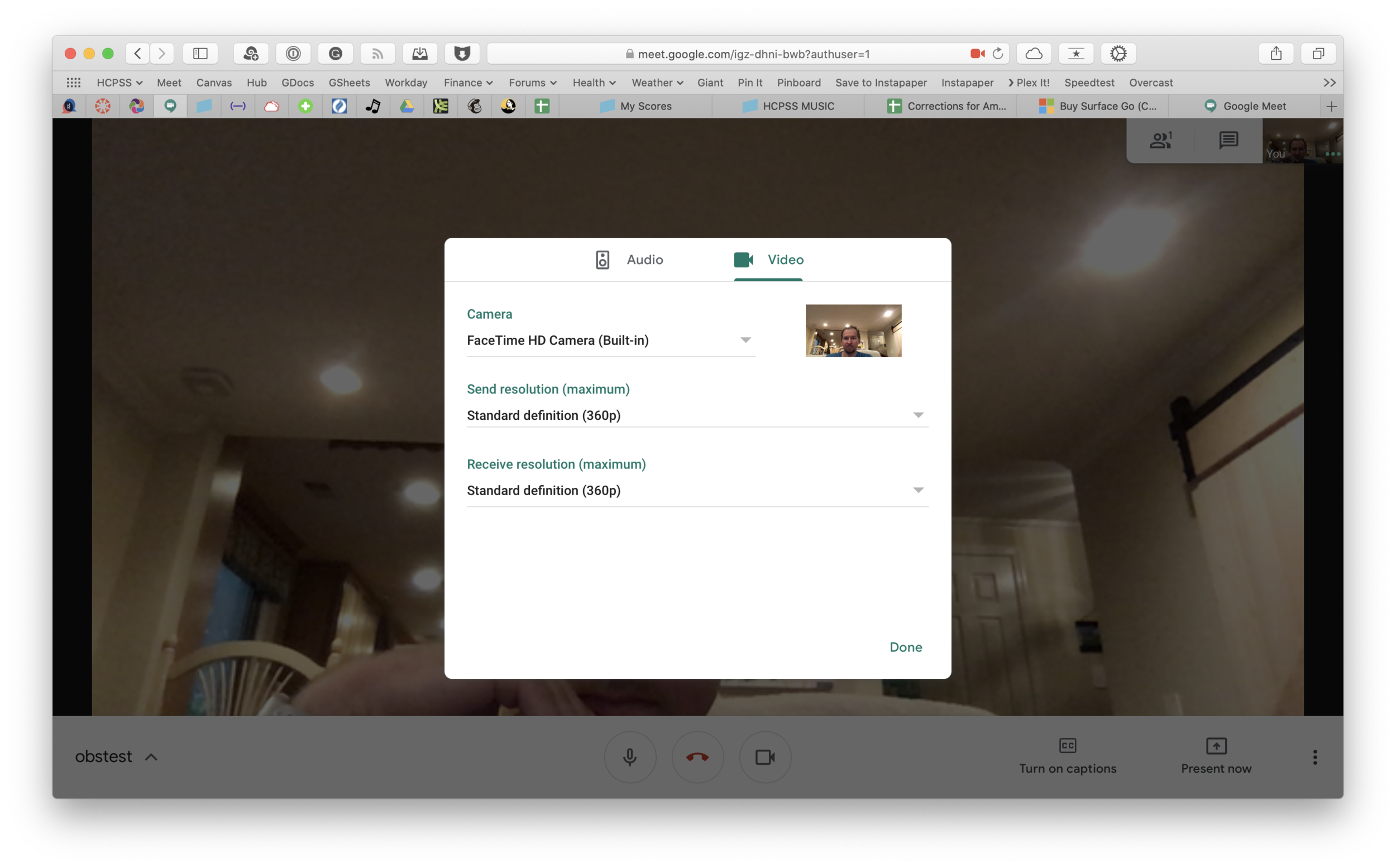Robby explains the software, hardware, and teaching strategies he uses to run engaging and effective music rehearsals in a remote or hybrid environment.
This information was presented earlier this month at the Maryland Music Educators Association conference. The notes and links below are from the session notes of that presentation.
Learn More From Me About Technology
Website - robbyburns.com
Blog - Music Ed Tech Talk (musicedtechtalk.com)
Subscribe to the Music Ed Tech Talk podcast Apple Podcasts | Spotify | RSS
Subscribe to my email newsletter here
Buy my book, Digital Organization Tips for Music Teachers, here
Buy my Scale Play Along Tracks here
Abstract
Learn the strategies and technologies to run engaging synchronous rehearsals. Engage students visually and speed up your flow using Open Broadcasting Software. Pump the sound video/music/play-along tracks directly through Zoom or Google Meet for a lag-free experience. Explore play along with resources, student reflection with Google Docs, effective camera/mic practices, and have students working collaboratively in synchronous chamber ensembles with Soundtrap! Software discussed includes: Keynote, Google Slides, Loopback, Soundsource, Farrago, AnyTune, Soundtrap, Smartmusic!
Links
Broadcasting Software
- Open Broadcaster Software
- Blog Post: Hyper-Charging Online Classes with OBS
- AirServer
- Stream Deck
- Teaching Tech: Live keyboard overlay in Zoom (This Page Left Intentionally Useless - David MacDonald's blog)
- Virtual Camera Plug-in
- Instructions for setting up AirServer as a scene in OBS
- Streamlabs OBS
- Tip! - In order to zoom in on your screen on a Mac while presenting, you can do the following: Go to System Preferences—>Accessibility—>Zoom and check on “Use scroll gesture with moifier keys to zoom.” I set up my modifier key as Control so that when I hold Control and scroll up, my screen zooms in.
Audio Routing
- Loopback
- Blog Post: Routing Audio From Your Apps Directly Into Your Zoom or Google Meet with Loopback
- Rogue Amoeba Audio Apps - Interview with CEO Paul Kafasis
- Black Hole
- Soundsource
- VB-Audio
- Presonus Revelator Mic (comes with Loopback-like software and Studio One recording software)
- Soundboard apps
Making Play Along Tracks
- Audio Hijack
- Pietzo
- Farrago
- AnyTune
- Amazing Slow Downer
- Transcribe!
- Smart Music
- Mainstage
- Apple Pro Apps Bundle - Educator Discount
Visual Presentation
Recommended Hardware
- Scarlet Solo (audio interface)
- Audio Technica AT2020 (microphone)
- External monitor
- Twelve South StayGo USB Hub
- Elago Stream Deck
- Stream Deck app - turns your mobile device in to a stream deck for a small subscription price
Subscribe to Music Ed Tech Talk:
Subscribe to the Podcast in...
Apple Podcasts | Overcast | Castro | Spotify | RSS