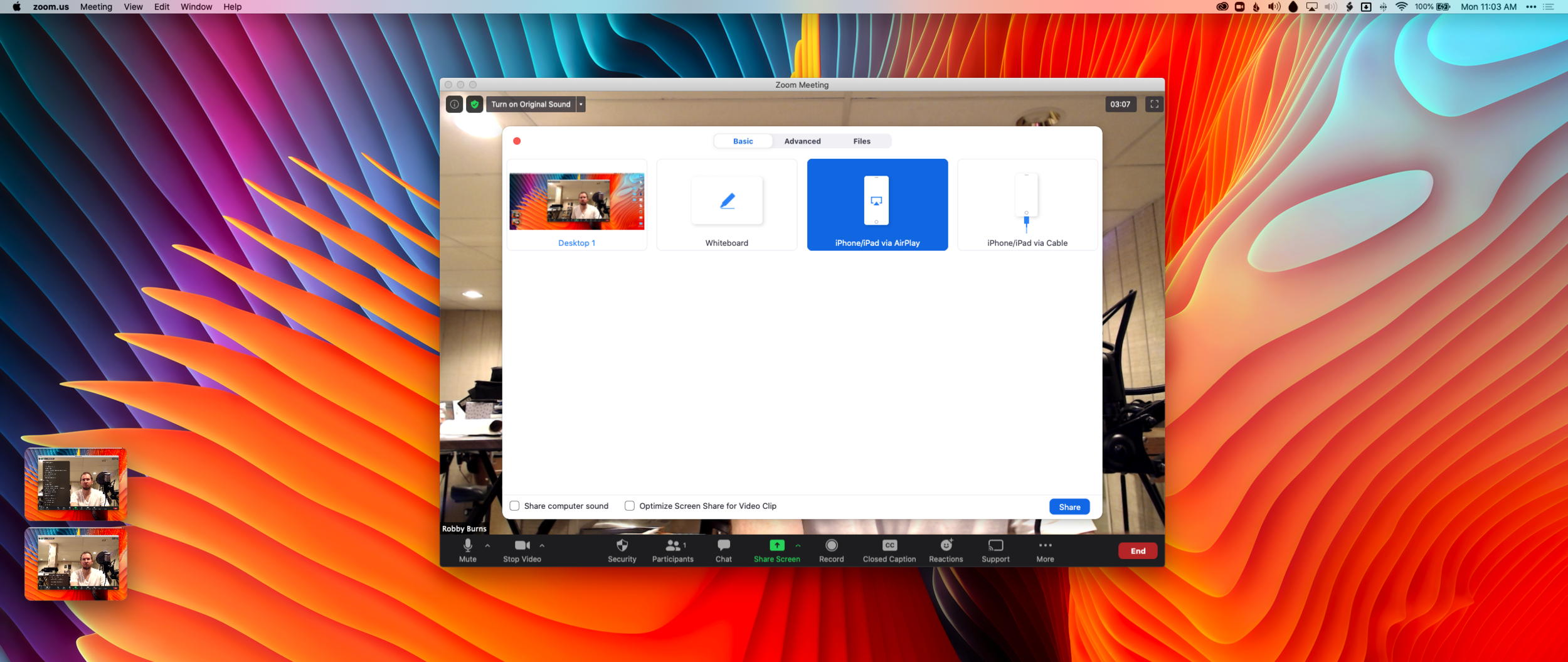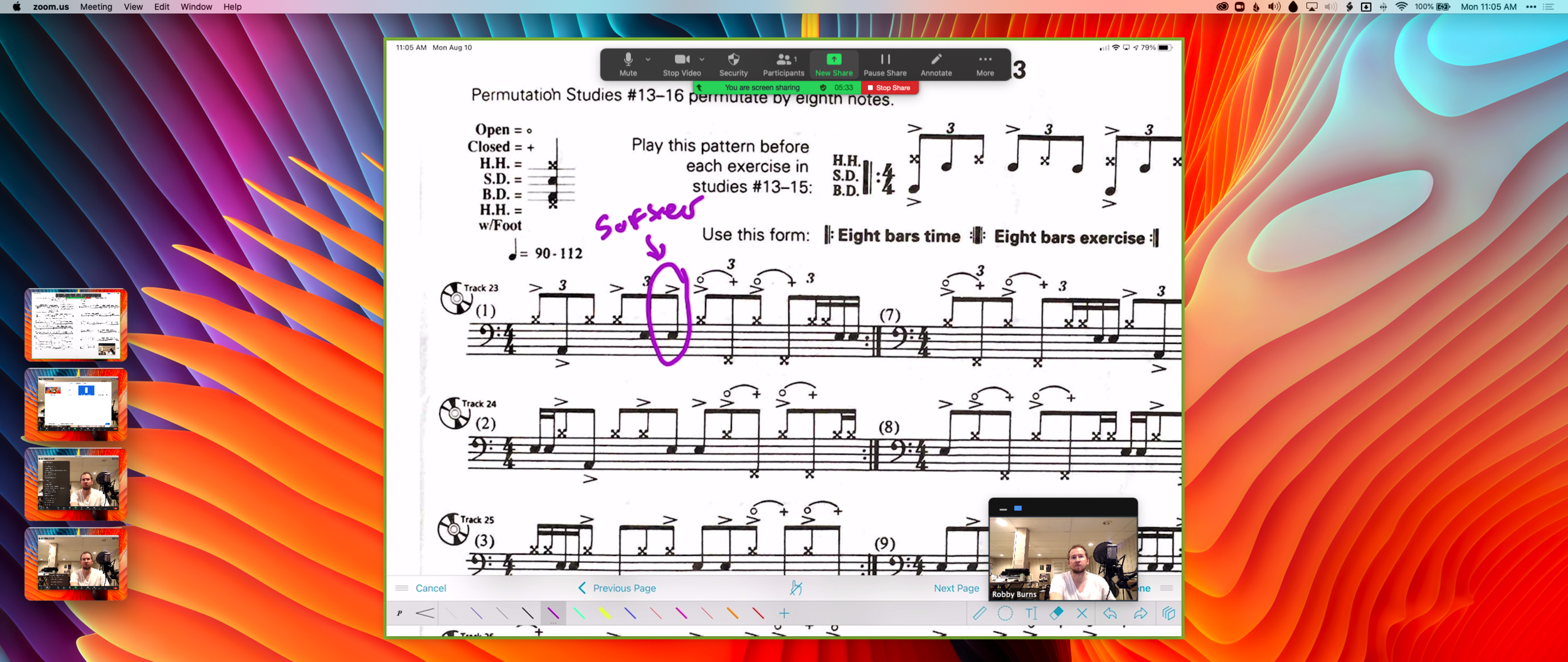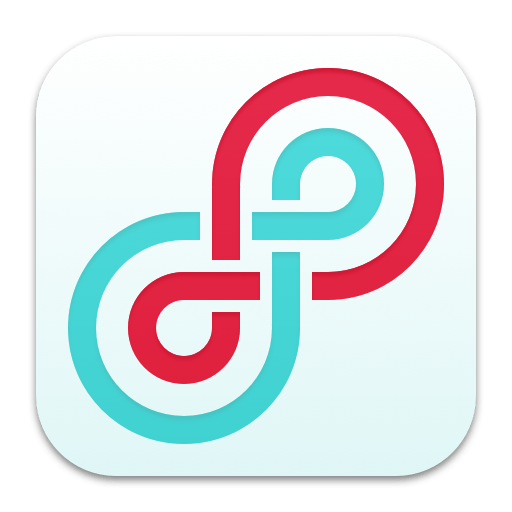Rob Knopper (Metropolitan Opera, auditionhacker, percussionhacker) joins the show to talk about mastering practice, improving the audition process, and using technology to support his multifaceted efforts as a performing percussionist, teacher, and creator of web resources for musicians.
Other topics include:
- How to Practice With Technology
- Technology for Making Content
- Developing Diverse Skills/Remaining Teachable
- Finding Generalized vs. Specialist Mentors
- Comprehensively Studying Masterworks and Making Practice Resources for Them
- Acquiring Phrasing Language
- Teaching Students to Recognize Mastery
- Embracing Failure/Auditions Are Process Not Product
- Our album and app picks of the week
Show Notes:
- Rob Knopper site
- Rob Knopper on The Entrepreneurial Musician, with Andrew Hitz
- Evernote
- Audio-Technica AT4040
- Final Cut Pro - Try free for 90 days
- Adobe Premiere
- Adam Tan
- Ben Thompson - Stratechery
- Music Ed Tech Talk Episode #23 Rogue Amoeba Audio Apps, with Paul Kafasis
- IDAGIO - Classical music streaming service
- Izotope RX Restoration Noise Plugins
App of the Week:
Robby - SoundSource
Rob Knopper - Anki
Album of the Week:
Robby - An Oscar Petersen Christmas
Rob Knopper - Pictures at an Exhibition | Emerson, Lake & Palmer
Where to Find Us:
Robby - Twitter | Blog | Book
Rob Knopper - Twitter | Website
Please don’t forget to rate the show and share it with others!
Subscribe to Music Ed Tech Talk:
Subscribe to the Podcast in…
Apple Podcasts | Overcast | Castro | Spotify | RSS